
自動入力されるように設定する|ゼロから始めるFileMaker 開発
前回は、実際にExcelで作られた個人情報データをFIleMaker に変換し、
レイアウトタイプの違いについて勉強しました。
前回の記事はこちら
ゼロから学びたい方はこちら
今回は、このデータに新しく情報を追加することを考えて
より使いやすくするための設定をしていきます。
目次[非表示]
新規レコードの追加
FileMaker では表になっている1つのデータベースのことをテーブル、
1つのデータが入っている 行 のことをレコードと呼びます。
同じ種類の項目が入っている 列 のことをフィールドと呼びます。
今回は新しい人の情報を追加したいときので新規レコードの追加をします。
新規レコードの追加は基本的に
- 全レコードの一番下にある+マークのボタン
- ステータスツールバーの新規レコードのボタン
- メニューバーのレコード > 新規レコード(⌘N)
のいずれかから行います。
レコードの削除(⌘E)も同じように行います。
※ここで注意したいのは、FileMaker では一度レコードを削除してしまうと
元に戻せないということです。
ふりがなを自動入力させる
新しくレコードを追加し、氏名を入力した際に
自動的にふりがなが入力されるように設定します。
メニューバーのファイル > 管理 > データベースから
フィールドの姓の項目をダブルクリックしてオプションを開きます。
ふりがなという項目があるので
ふりがなフィールドを使用するにチェックをつけ
ふりがなを入力したいフィールドを選択します。

今回は姓_カタカナ_なのでふりがなの形式は
全角カタカナを選択しました。
名フィールドも同じように設定します。
実際に氏名を入力し、入力を確定させると
自動的にフリガナが入力されたと思います。
(入力の確定はテーブルの外をクリックするとできます。)
便利ですね!
新規レコードを追加した際に連番をいちいち手入力するのも面倒ですよね。
これも同じように自動入力できるように設定しましょう。
データ番号を自動入力させる
先ほどと同じように
メニューバーのファイル > 管理 > データベースから
フィールドの連番の項目をダブルクリックしてオプションを開きます。
入力値の自動化の項目にある
シリアル番号にチェックをつけ
新規レコード作成時に自動入力されるようにします。
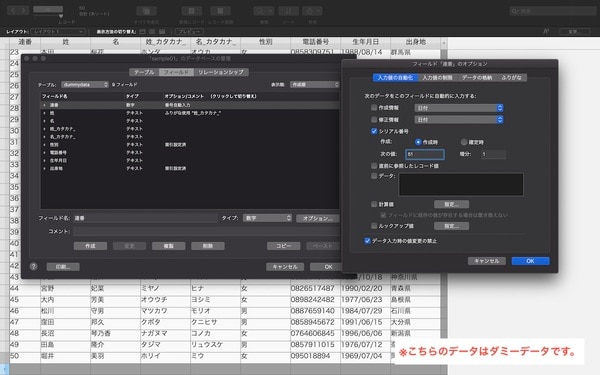
この場合は50番まで既にあるので次の値は51、
1ずつ増えていくので増分は1です。
また後から連番の値を間違って変更してしまうと厄介なので
データ入力時の値変更の禁止にチェックをつけOKを押します。
これで設定は完了です。
新規レコードを作成した時に自動的に連番が入力されていると思います。
まとめ
今回は
- 漢字で氏名を入力した時にふりがなが自動入力がされる
- 新規レコード作成時に自動的に連番が入力される
ようにシステムを作りました。
自動入力の設定は基本的には
メニューバーのファイル > 管理 > データベースから行います。
このように細かい設定をして、FileMaker がより便利に使えるようになると
作っていても楽しくなります。
次回もこの調子で勉強していきたいと思います!


