
FileMaker の使い方とレイアウトタイプについて|ゼロから始めるFileMaker 開発
前回の記事でFileMaker とは何かについて知れたところで、
今回からは実際にFileMaker をいじってみます!
目次[非表示]
ExcelデータをFileMaker に変換する
今回はExcelで作られたダミーの顧客情報データをFileMaker に変換して使っていきます。
ダミーの顧客情報データはこちらのサイトから生成しました。
上記のサイトからxlsxで保存し、
FileMaker の 新規作成 > 変換 から保存したExcelデータを選択し作成します。
このとき、データ名が入力してある行を
”フィールド名として使用” にします。

※ここの部分をデータのままにしてしまうと、連番や姓、名などのデータ名が書いてある行も個人情報データとみなされてしまいます。
レイアウトタイプの違い
表形式
先ほどの画面で変換を押すと、このように変換が完了し 表形式 でデータが表示されました。

この画面ではExcelのデータと見た目の違いはあまりないですね。
表形式は主に全体のデータの管理や裏側のシステムの作り込みをするときなどに使います。
リスト形式
もう少し見やすく リスト形式 の表示にしてみましょう。
レイアウトタイプの切り替えは、ツールバー下部の表示方法の切り替えから行えます。
(左からフォーム形式、リスト形式、表形式の順でボタンが並んでいます。)

同じ一覧表示でも表形式より少し見やすくなりました。
これはデフォルトのデザインなので、
ここからレイアウトのカスタマイズをしてより見やすいデザインに変えることができます。
リスト形式はデータを一覧で見たいときに使います。
フォーム形式
これまでの2つと違い、1件ずつの表示にするのがフォーム形式です。
ツールバー下部の レイアウト を レイアウト1 に変更し、
先ほどと同じように表示方法の切り替えからフォーム形式の表示にします。

情報量が増えてくるとリスト表示のみで管理するのが大変になってきます。
フォーム形式では、一覧表示ではなく1件1件を詳細に確認したいときなどに使います。
レイアウトの編集
先ほどの画面右上にある レイアウトの編集 または
メニューバーの 表示 からレイアウトモードを選択すると
右側にレイアウトの編集用のパネルが出てきます。
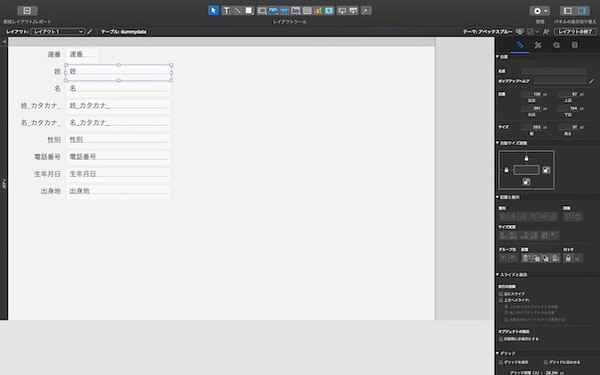
ここから各パーツのサイズや位置、色などを変更できます。
他にもボタンやグラフの挿入、Google mapの表示など様々な機能を追加できます。
このフォーム形式のレイアウトで、
欲しい機能を追加したりデザインを作り込むと
このように見やすく使いやすいものになります!
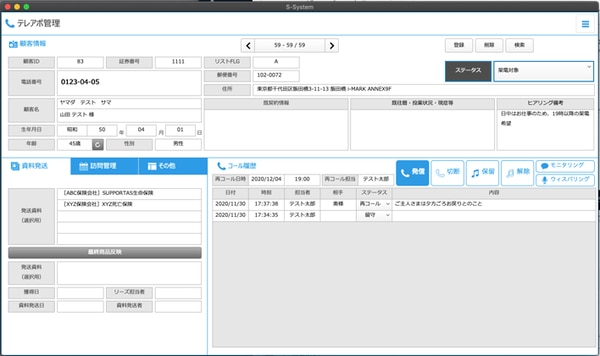
まとめ
今回はExcelのデータからFileMaker に変換する使い方と
レイアウトタイプ、レイアウトの編集ついて学びました。
レイアウトタイプは3種類です。
- 表形式
- リスト形式
- フォーム形式
表形式は全体のデータの管理や裏側のシステムの作り込みをするときなどに
リスト形式はデータを一覧で見たいときに
フォーム形式は1件ずつの情報を詳細に表示させたいときに
それぞれ使うことが多いです。
FileMaker の使い方とレイアウトの変更の仕方が分かったところで、
次回は、より使いやすくするための裏側の開発作業について学んでいこうと思います。


