
Claris Connect ~ kintone との連携 ~
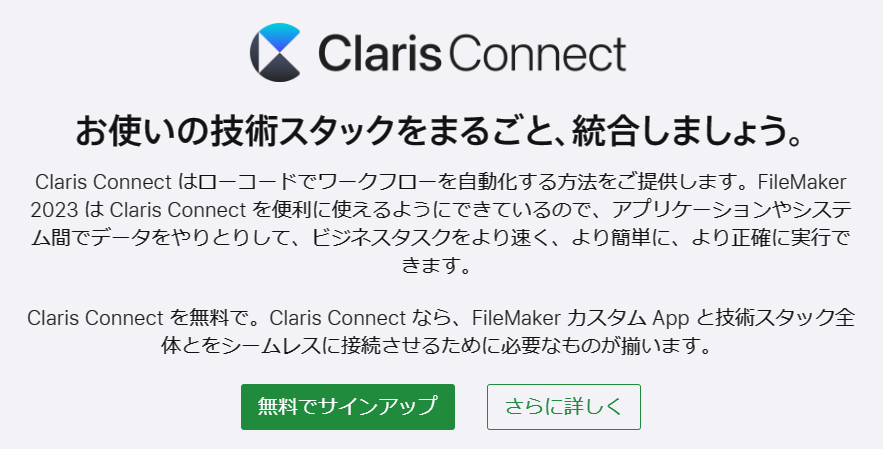
参照 : https://www.claris.com/ja/
Claris Connect
Claris から「Claris Connect」の無償利用枠の提供が開始されました。
「Claris Connect」を利用することで FileMaker のAppといろいろなアプリケーションを少ない手間で連携させることが可能となります。
例えば、kintone と FileMaker のAppを連携させたい場合、FileMaker 側から kintone 側のデータへのアクセスは、「kintone REST API」を FileMaker の「URLから挿入」を使用して呼び出すことで可能になります。
逆に、kintone 側で「見積データが登録された際に FileMaker のテーブルにそれらの情報を登録したい」などの場合には、「Claris Connect」を利用することで少ない手間で実現させることが可能となります。
今回は kintone のWebhook機能と「Claris Connect」を組み合わせて FileMaker Server 上のAppにその内容を反映させることについてみていきましょう。
「Claris Connect」の無料利用枠をまだ取得していない方は申し込みをしてください。
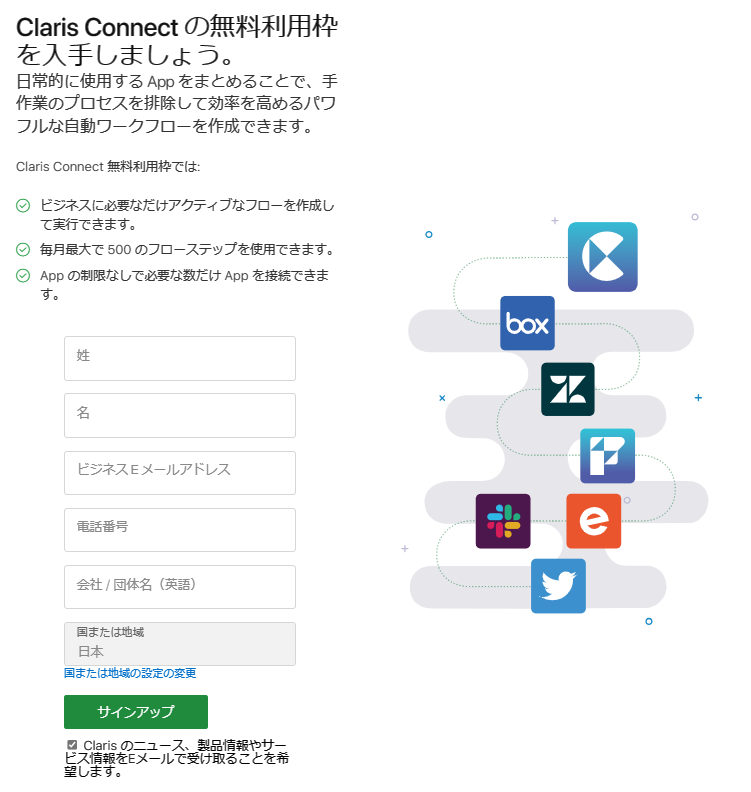
【環境】
・kintone
・Claris Connect (無料利用枠)
・Windows Server 2022
・Claris FileMaker Server 2023
・Claris FileMaker Pro 2023
【前提】
・FileMaker Server の「FileMaker Data API」を有効にしておく必要があります。

・FileMaker Server に有効な SSL 証明書がインストールされている必要があります。
・FileMaker のAppには拡張アクセス権「fmrest」が有効にされたログインアカウントが必要です。
目次
「On-Premise Agents」ダウンロード
オンプレミスの FileMaker サーバに対しては Claris Connect からダウンロードする「On-Premise Agents」をインストールしておかないといけません。
kintone Webhook
↓
Claris Connect
↓
On-Premise Agents
↓
FileMaker Server のApp
という流れです。オンプレミスの FileMaker サーバではなく「Claris FileMaker Cloud」を使用する場合は不要となります。
●「Claris Connect」にログイン後、「On-Premise Agents」をクリックします。

●「Add an On-Premise Agent」ボタンをクリックします。
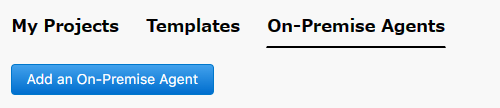
●同意するのチェックボックにチェックして「Next」ボタンをクリックします。
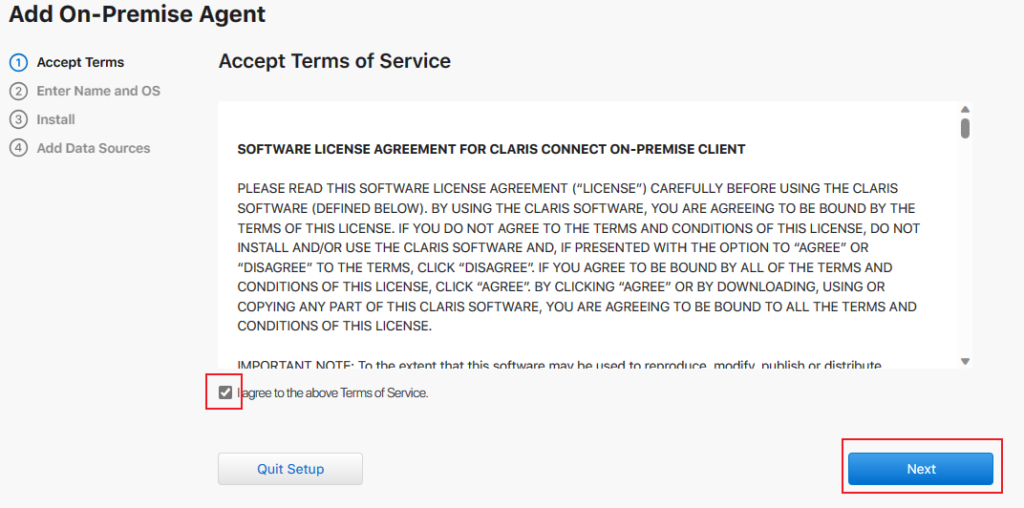
●「Agent Name」には任意の名称を入力、「Operating system」は Windows Server なので「Winodws」を選択して「Next」ボタンをクリックします。
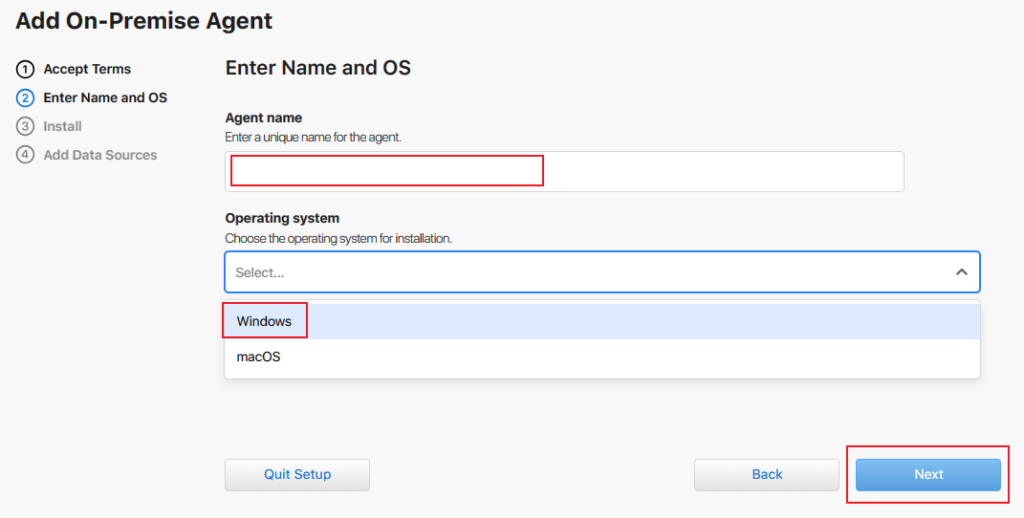
1.kintone Webhookの設定
オンプレミスの FileMaker サーバに対しては「On-Premise Agents」をインストールしておかないといけません。
●「Download Installer」ボタンをクリックして「On-Premise Agents」のインストーラーを保存します。「Agent key」に表示された文字列の内容を控えておきます。
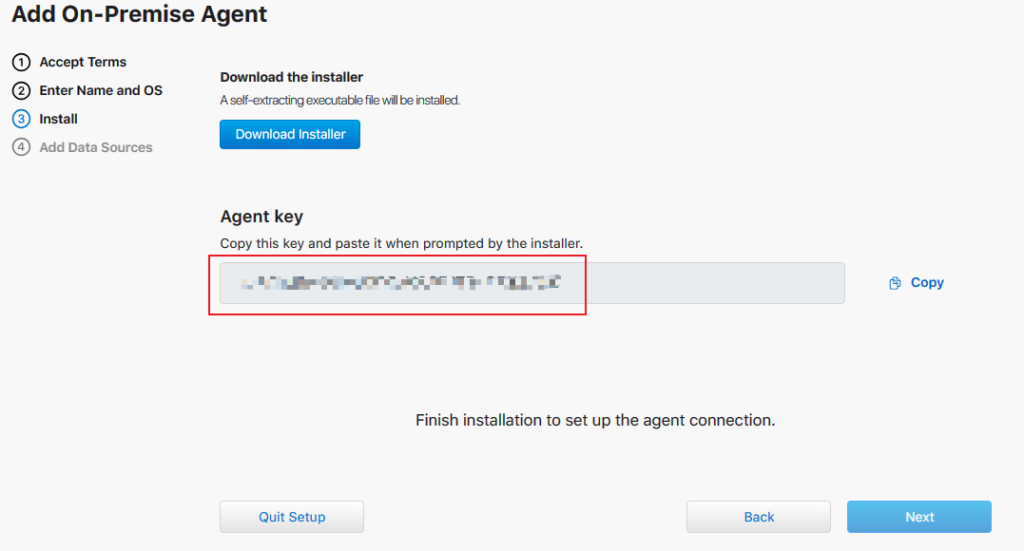
「Next」ボタンが押せない状態ですが、画面はこのままでダウンロードしたインストーラーを使用して Windows Serve rに「On-Premise Agents」をインストールします。
(インストール後「Next」ボタンがクリック可能となります)
「On-Premise Agents」インストール
● Windows Server にダウンロードしたzipを配置して解凍、ダブルクリックしてSetupを起動します。
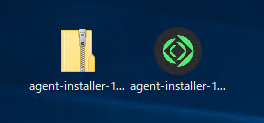
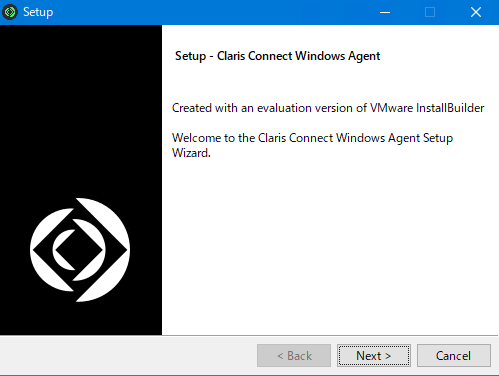
「Next >」ボタンをクリック
●「Agent key」には、Claris Connect で控えておいた文字列を入力します。
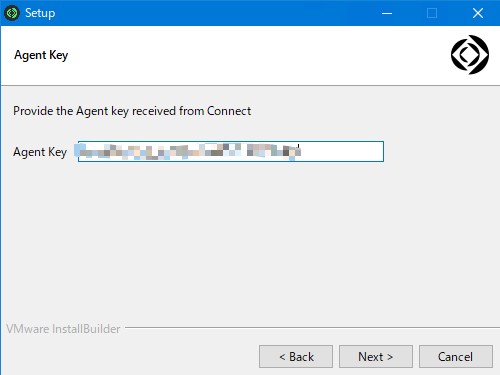
「Next >」ボタンをクリック
●下記エラーが発生した場合、そのまま「OK」ボタンをクリックします。
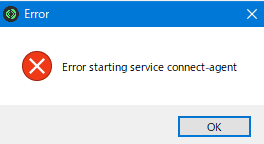
●サービスを確認して「Claris Connect Agent」が起動しているか確認します。
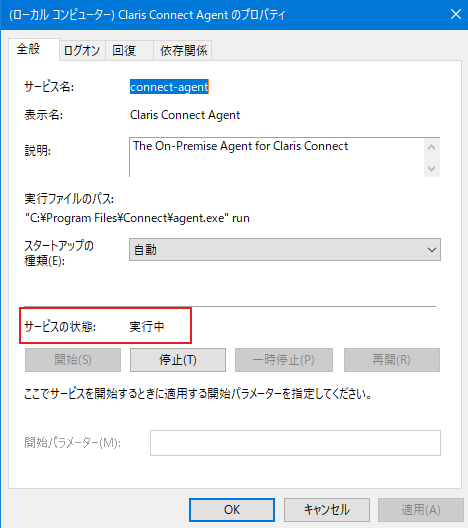
先ほどのインストールでエラーが発生した場合、サービスは起動していないので「ログオン」タブを開いて、「ローカル システム アカウント」にチェックを入れます。
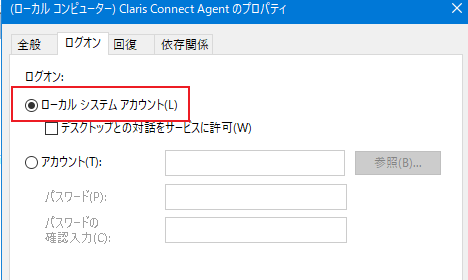
「開始」ボタンをクリックしてサービスを開始します。
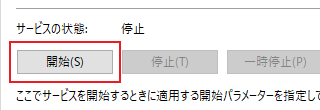
●「このまま」としていた画面の「Next」ボタンが押せるようになっているのでクリックします。
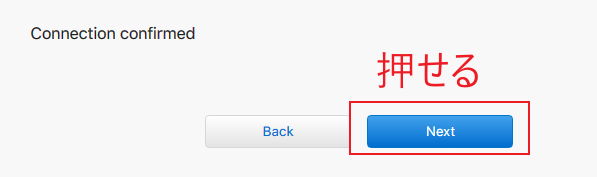
●「Active」となることを確認します。
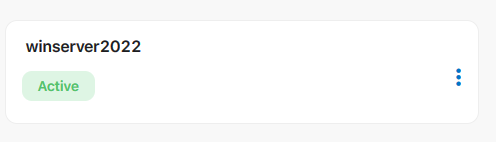
● Windows Server に戻って「On-Premise Agents」の設定ファイルを記載していきます。内容については Claris Connect ヘルプに詳しく記載されています。
Claris Connect ヘルプ
URL : https://help.claris.com/ja/connect-help/content/add-data-sources-for-agent.html
C:\Program Files\Connectフォルダの「configuration.yml」をメモ帳などのエディタで開きます。
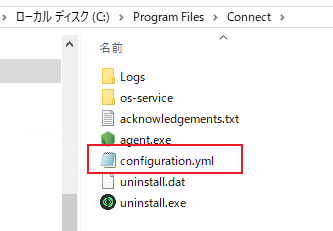
●上の4行はそのままで1行あけて6行目以降に設定を追加していきます。
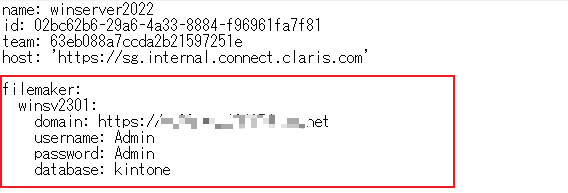
filemaker:
任意の名称(上ではwinsv2301)
domain: FileMakerのドメイン名
username: 今回対象となるAppのログイン名
password: 今回対象となるAppのパスワード
database: 今回対象となるAppのファイル名(.fmp12は除く)
インデントは半角スペース2つです。
ログイン名は拡張アクセス権「fmrest」必要です。

今回対象となる FileMaker のAppファイル名ですが、全角文字を使用した日本語の名称「見積書.fmp12」などは認識されませんでした。
保存したら完了です。
Claris Connect 設定
Claris Connect を操作して下記の仕組みを実装していきます。
手順は、
- Claris Connect でWebhookのURLを取得してそれを kintone に設定
- kintone 側からWebhookを通してJSONデータが送られてくるので FileMaker Server のAppでどのように受け取るかを設定
となります。
●Claris Connect画面の「+」ボタンをクリックして「Create New」をクリックします。
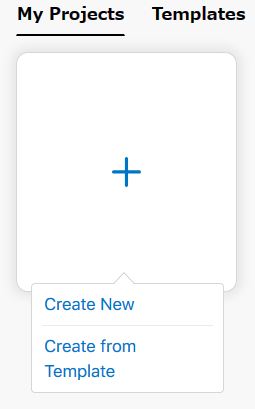
●「Create New Flow」ボタンをクリックします。
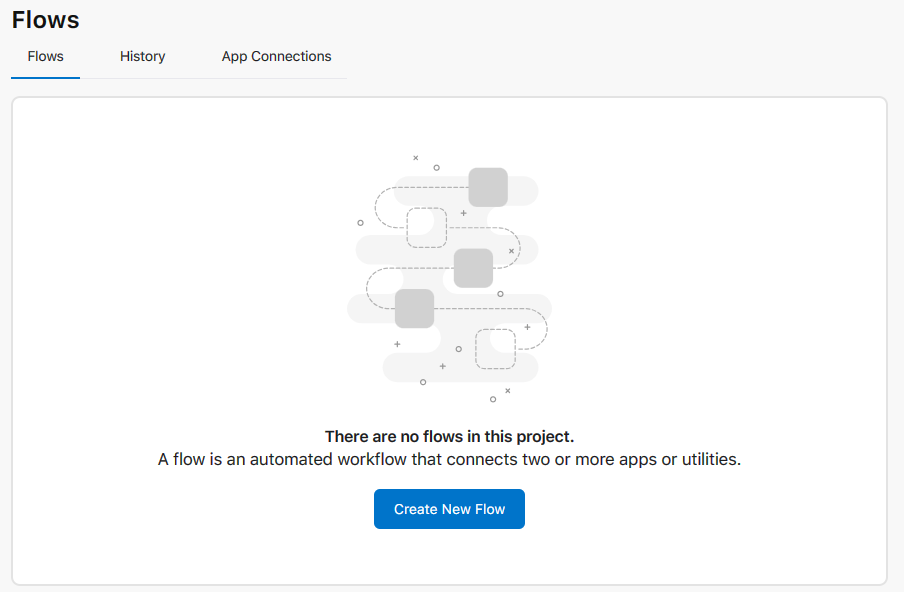
●Utilitiesの一覧から「HTTP」をクリックします。
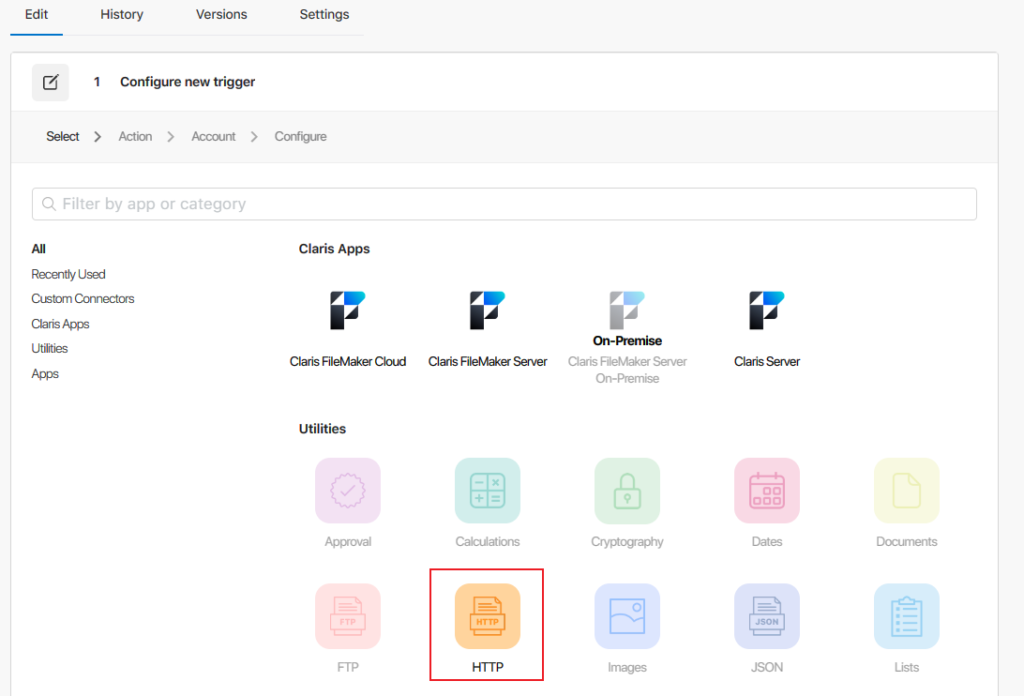
●「Continue >」ボタンをクリックします。
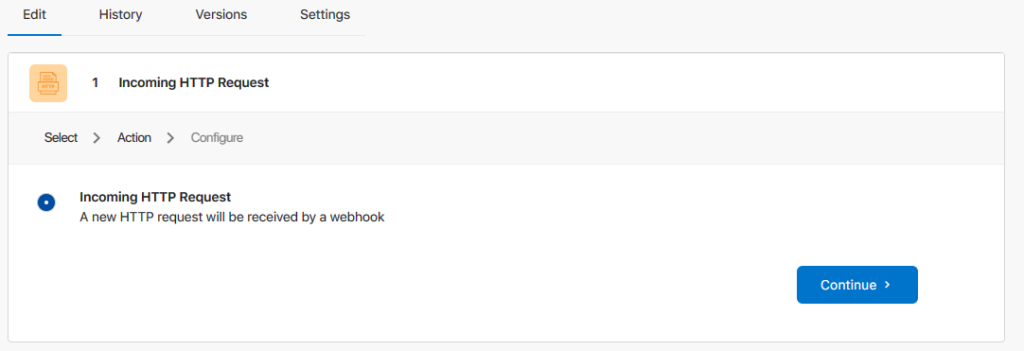
●任意の名称を入力し、その下にでてきた「Create “入力した名称”」をクリックします。
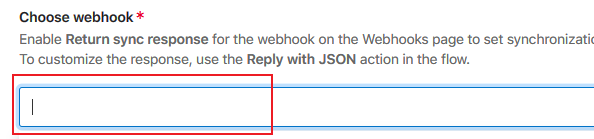
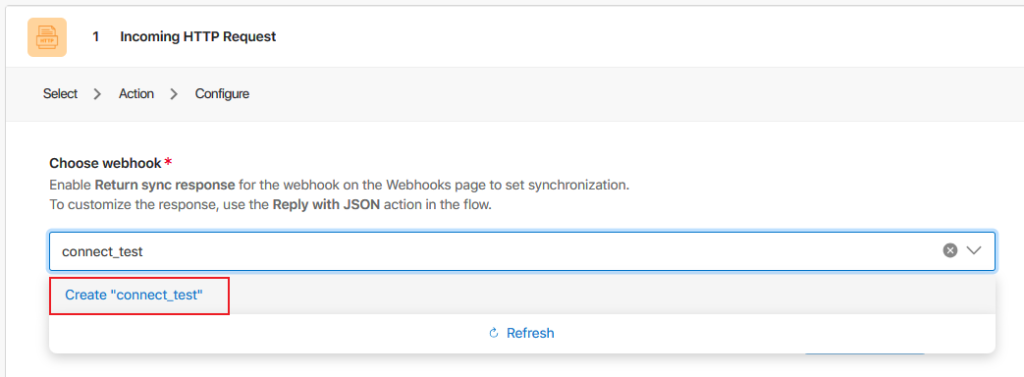
(今回名称を「connect_test」としました)
●表示されたURLを控えます。
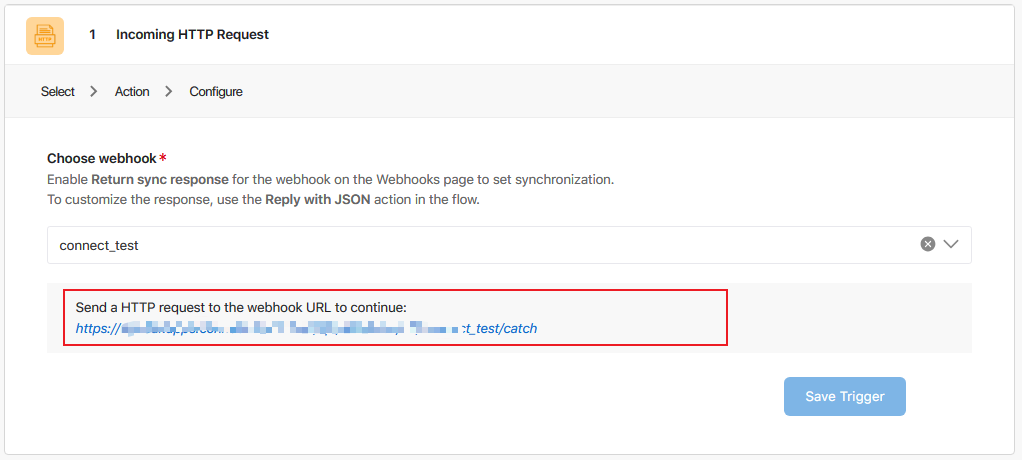
「Save Trigger」ボタンが押せない状態ですが、画面はこのままで kintone のWebhookの設定をします。
(設定後「Save Trigger」ボタンがクリック可能となります)
● kintone の見積管理の画面からアプリの設定アイコンをクリックします。
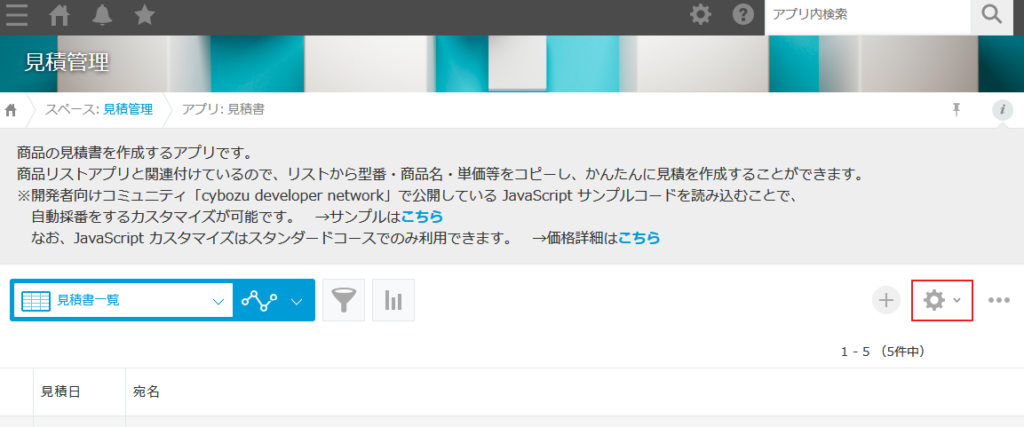
●設定タブからWebhookをクリックします。
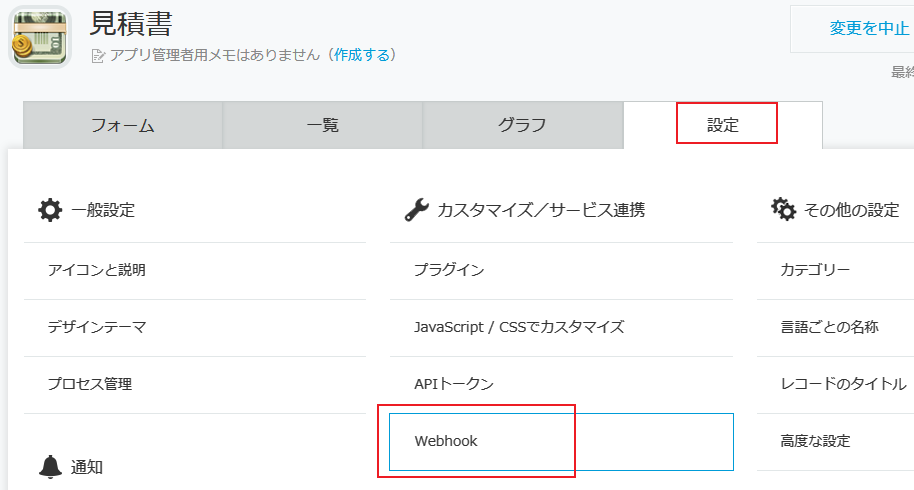
●「Webhook URL」に控えておいたURLを入力して「保存」ボタンをクリックします。
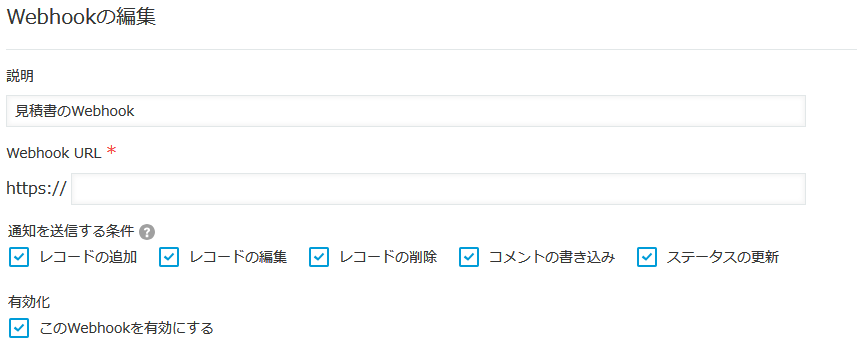

●「アプリを更新」ボタンをクリックします。

● kintone の見積書に明細データを1件登録して Claris Connect 側に通知させます。
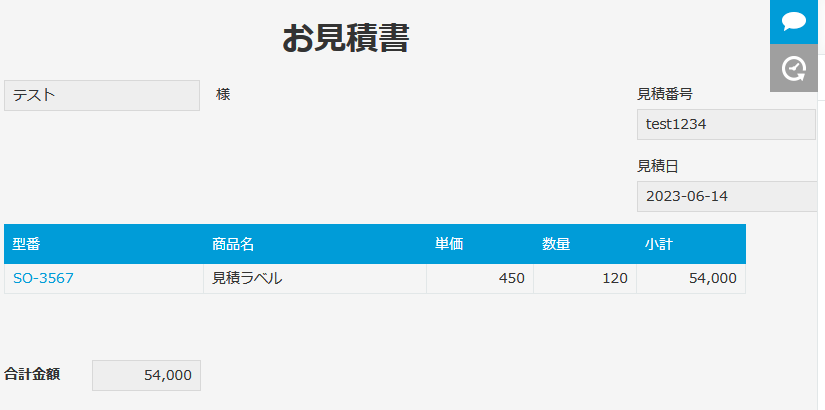
●Claris Connect画面で押せなかった「Save Trigger」ボタンが押せるようになっているのでクリックします。
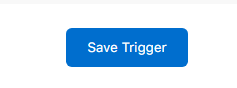
●Webhookを通して通知がきてからの処理を追加していきます。
「Action」を選択します。
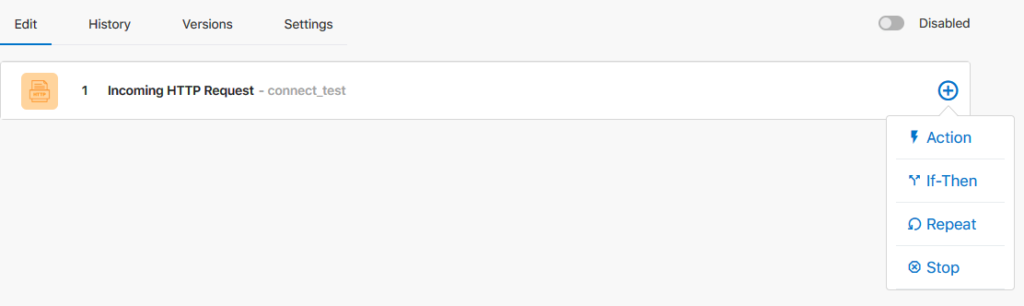
(通知 : 実際にはJSON形式の文字列のデータが送られてきます)
● Claris Apps の中から「On-Premise」を選択します。
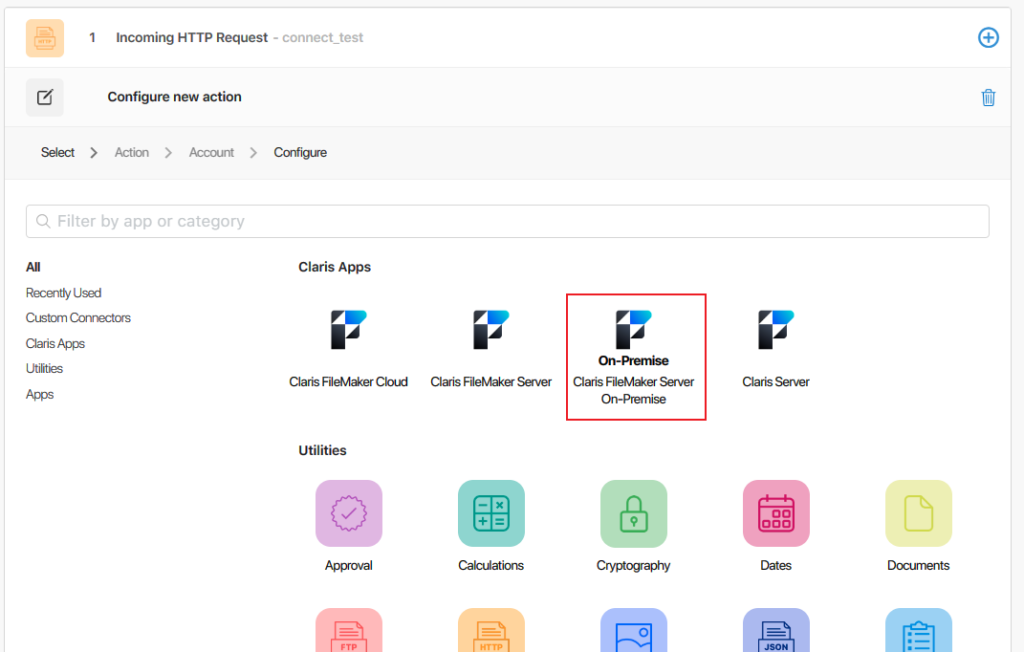
●Actionの選択肢から今回は「Create record」を選択して「Continue」ボタンをクリックします。
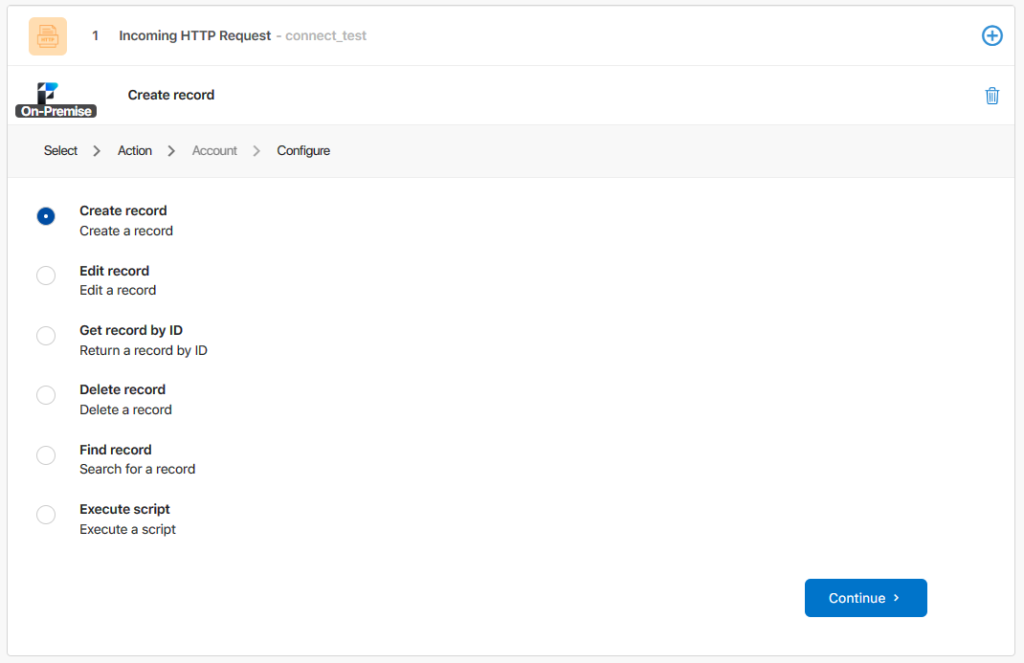
「Action」の選択肢については、今回、通知されてきたデータを用いて FileMaker 側のAppにレコードを新規作成させたいので「Create record」とします。
●「Sign in to Claris FileMaker Server On-Premise」をクリックします。
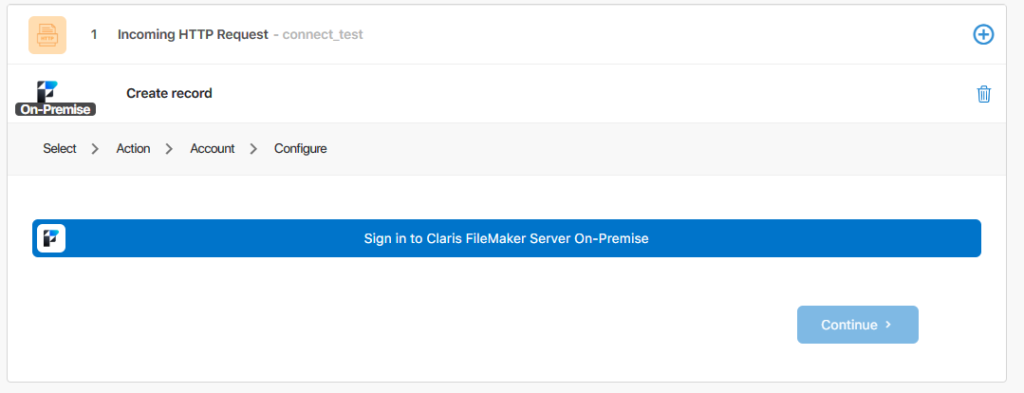
●「Agent key」と「configuration.yml」に記載した任意の名前を入力して「Sign In」ボタンをクリックします。
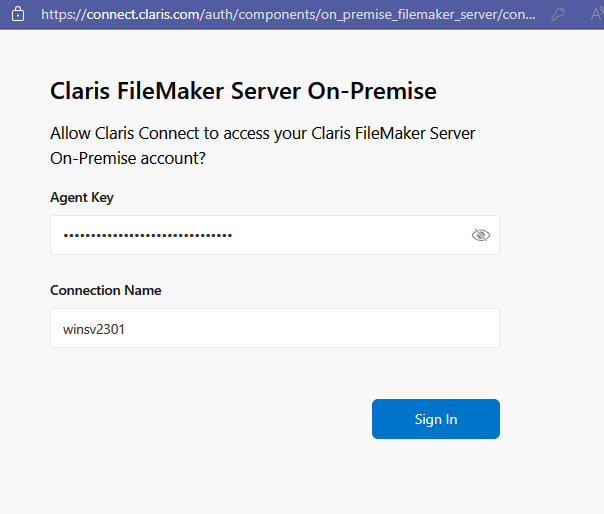
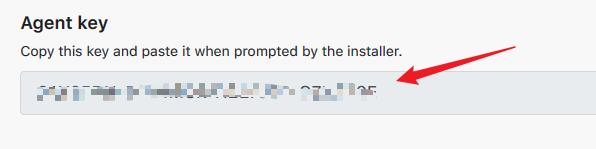
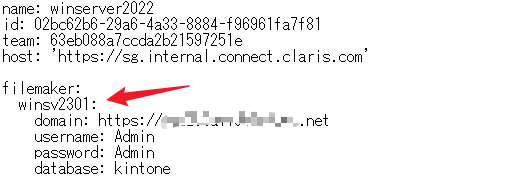
●「Continue」ボタンをクリックします。
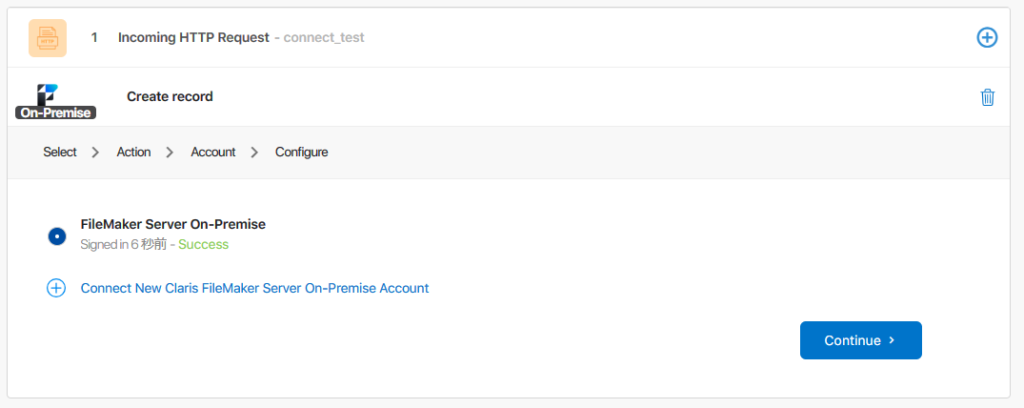
●「^」をクリックすると Claris FileMaker Pro のAppのレイアウト一覧が表示されるので今回のために用意していたレイアウト「mitsumoridata」を選択します。
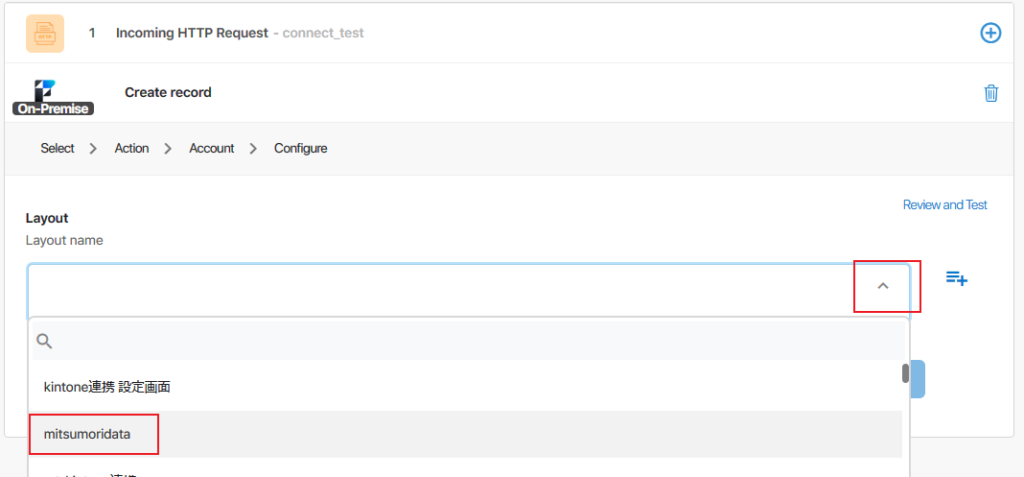
ここで選択するレイアウトですが、日本語のレイアウト名を選択した場合うまくいきませんでした。
●レイアウトを選択すると、レイアウトに配置したフィールドが表示されるので設定したい項目を選択して kintone 側から送付されてくるデータ(JSON)との突合せを行なっていきます。
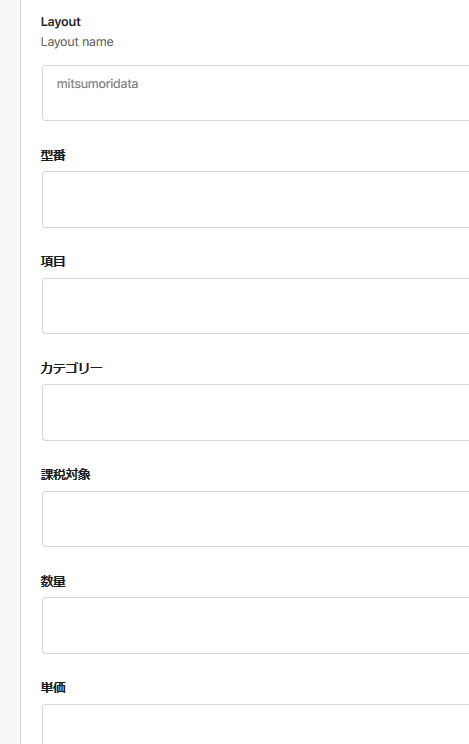
●「数量」の場合、右の赤枠内のボタンをクリックして、

さらに表示された赤枠内のボタンをクリックすると、
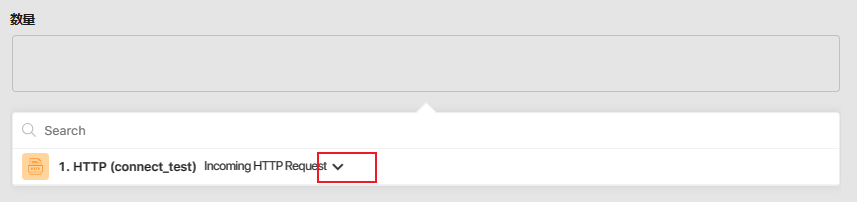
kintone 側からWebhookを通して送付されてきたデータ(JSON)の内容が展開されるのでその中から「数量」を選択します。
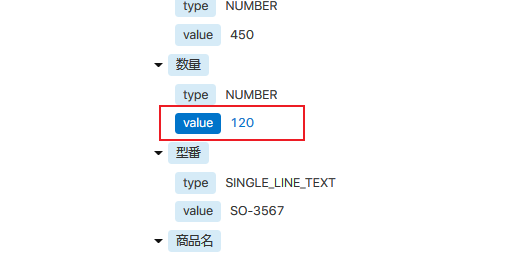
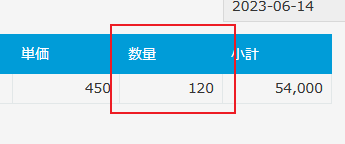
●「単価」、「型番」、「項目」についても同様設定したら「Save」ボタンをクリックします。
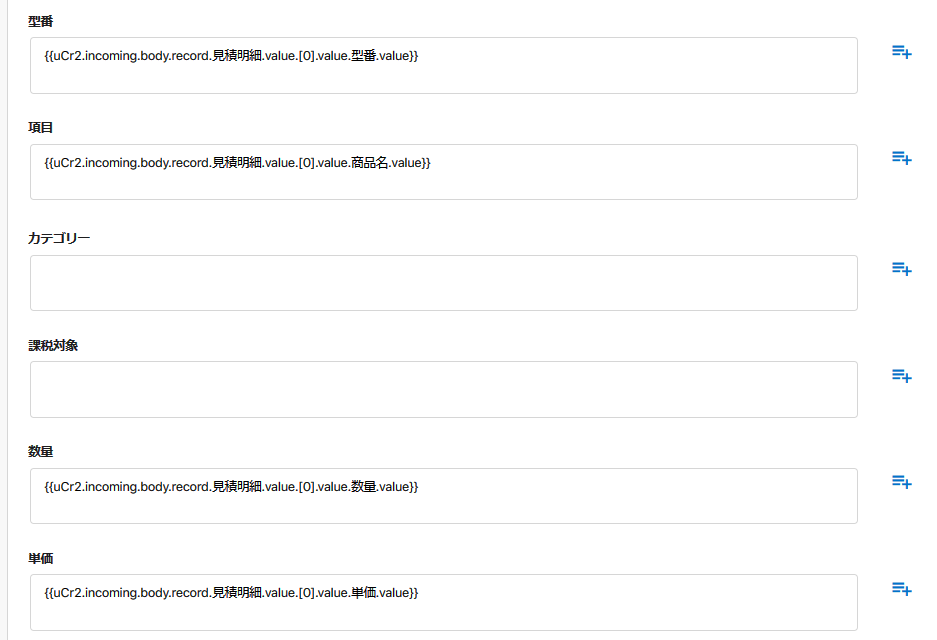
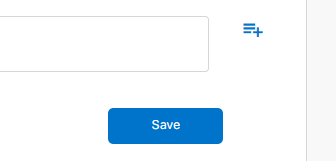
これでkintoneのWebhookとClaris Connectの設定はすべて完了です。

最後に、右上の「Disabled」をクリックして「Enabled」にしておきます。
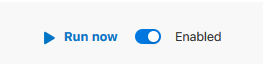
テスト
では実際に kintone の見積に明細を追加してみましょう。動きとして下記となるはずです。
①kintone の見積明細にデータを登録すると
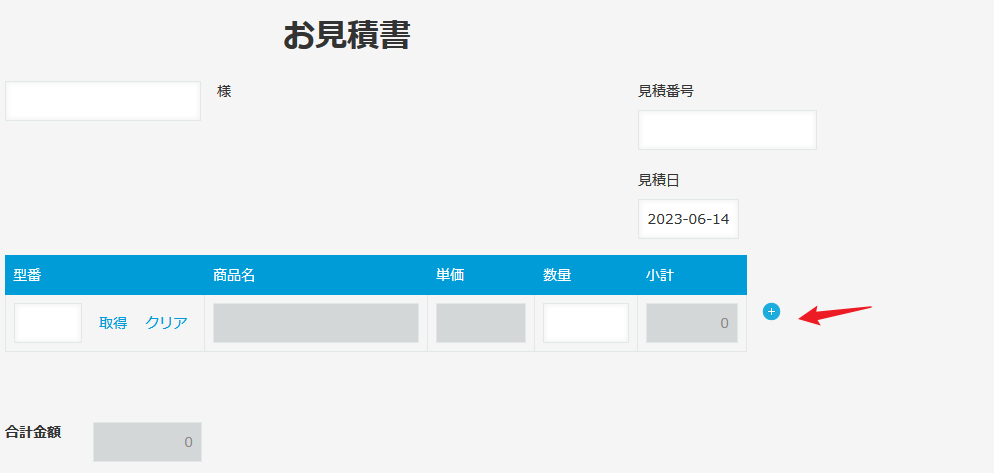
※テストを簡単にするために明細1行目のみとしています。
kintone 側で複数明細登録された際に FileMaker 側にも複数明細を反映させるためには受け取ったJSONデータからレコードを生成する処理を用意する必要があります。
② FileMaker 側の見積明細データに登録される
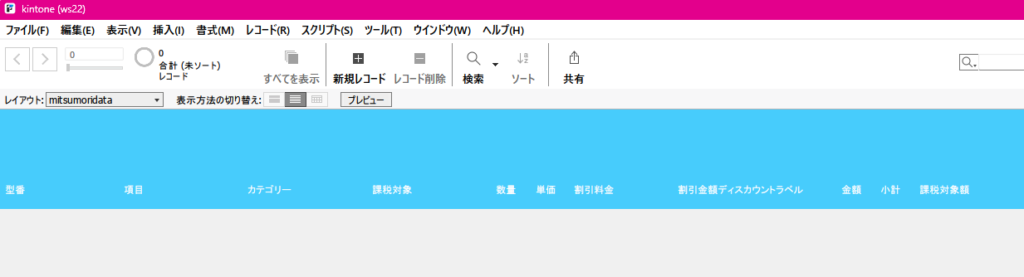
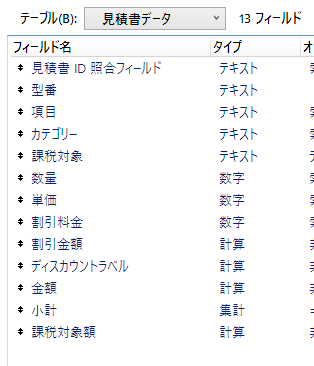
● kintone の見積明細にデータを登録します。
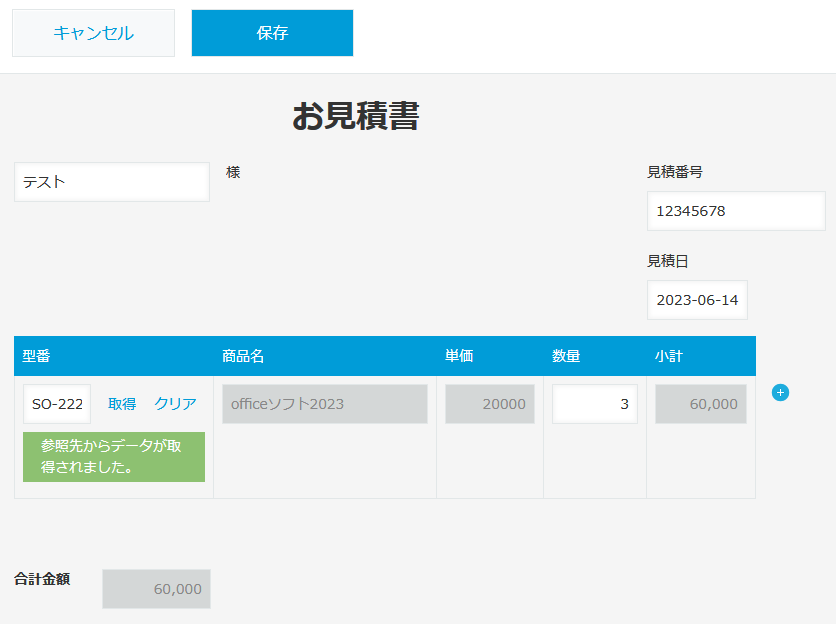
FileMaker 側にも反映されました。
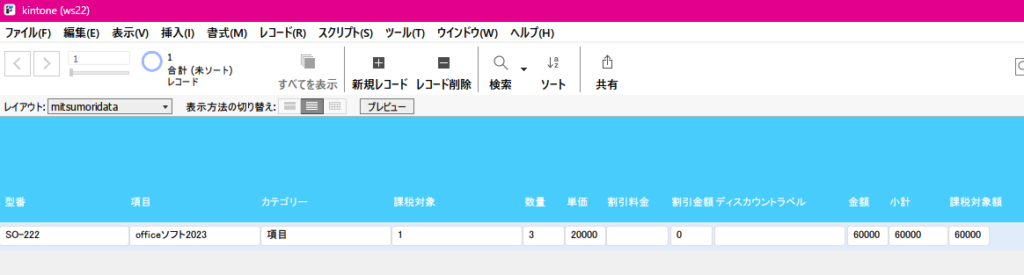
[参考] FileMaker Cloudの場合の設定
「Claris FileMaker Cloud」を利用する場合、「On-Premise Agents」不要となります。その場合の設定について参考までにのせておきます。
●Webhookの設定までは同様です。異なるところは「On-Premise Claris FileMaker Server」ではなく「Claris FielMaker Cloud」を選択するところです。
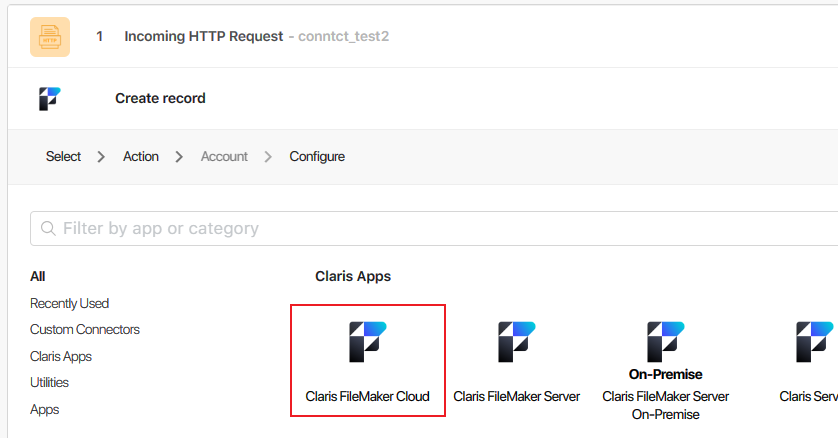
●「Sign in to Claris FileMaker Cloud」をクリックします。
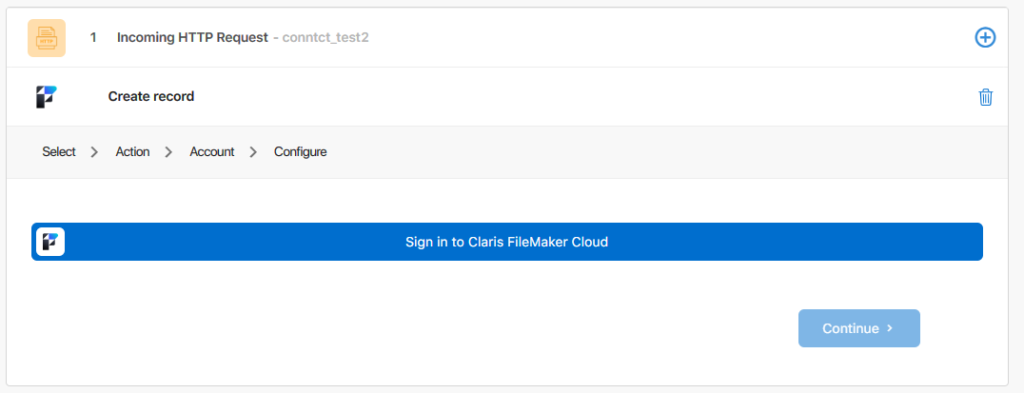
●「Team」、「Instance」、「Database」を選択して「Sing In」をクリックします。
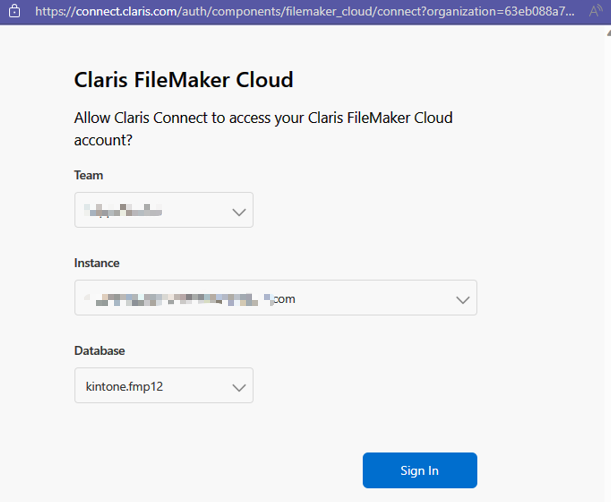
●「Success」となったことを確認して「Continue >」をクリックします。
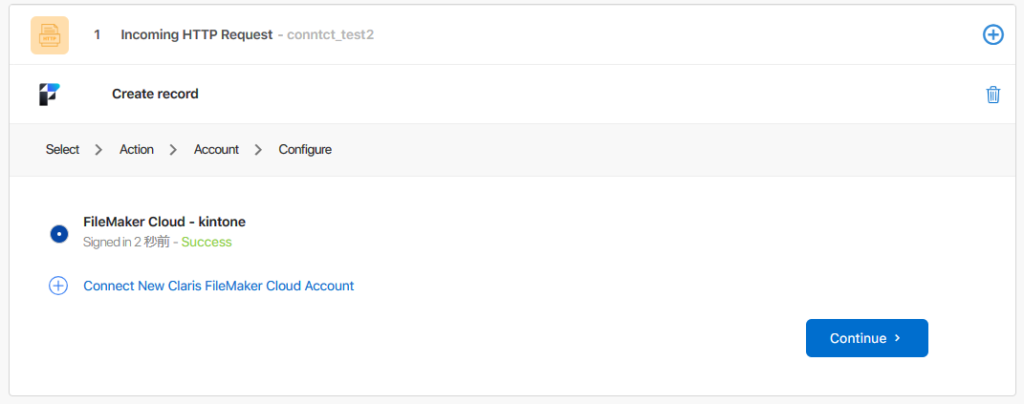
最後に右上の「Disable」をクリックして「Enabled」にしておきます。
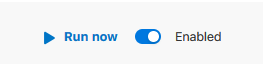
以上で完了です。
● kintone に見積明細を登録して「Claris FileMaker Cloud 」のAppにデータが反映されるかみてみましょう。
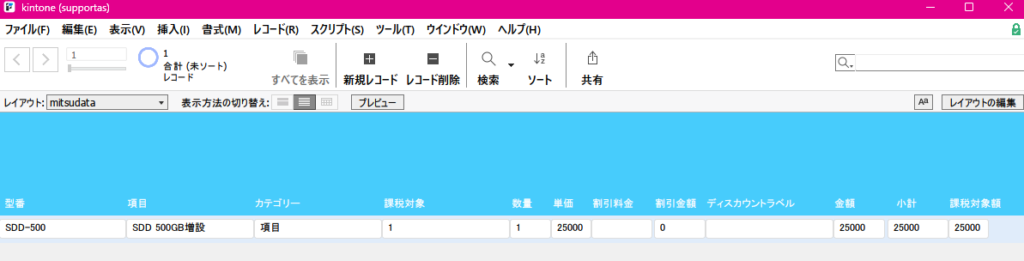
登録されました。
Claris Connect 無料利用枠について
・月間のフローステップ数の上限は、500ステップ
・アクティブなフローの上限は無制限
・使用可能なApp数は無制限
となります。
URL : https://www.claris.com/ja/pricing/connect
いかがでしたでしょうか。
今回は「kintone → FileMaker」の連携についてみてまいりました。kintone からの通知はJSONという形式の素人目には理解が難しい文字列のデータがながれてくるのですが、「Claris Connect」の設定で少しは敷居が下がったのではないでしょうか。
「Claris Connect」では他にも「Slack」、「Shopify」、「Chatwork」、「Dropbox」、「Media SMS」等、たくさんのアプリケーションとの連携が簡単にできる仕組みも用意されています。
「Claris Connect」の無料利用枠で気軽に試してみることが可能となったので今回の記事が参考になれば幸いです。


