
第8回 FileMakerのフィールドオプション「データの格納」について | 初心者向けFileMakerでの開発
はじめに
皆さんこんにちは。
前回のブログからしばらく開いてしまいましたが、引き続き、FileMaker の魅力をお伝えしたいと思います。
私は、FileMaker での開発経験は、まだまだ少ないのですが、先輩たちの中には数年以上 FileMaker 開発者として活躍している方々がたくさんいらっしゃいます。
FileMakerでは、やりたい自動的な作業をスクリプトというもので組み立ていくと実現できるものが多いです。自分が作ったものを先輩たちに聞くと別の方法で実現できたりします。解決策がいくつか存在するということです。そこにどんどんハマっていき、魅力を実感できます。
これからも、どんどん知識や経験を増やし、FileMakerの魅力を実感していきたいと考えております
さて、本題に入りたいと思います。
前回は、フィールドオプションの「入力値の制限」について触れました。今回は、引き続きフィールドオプションの「データの格納」について学びます。特に、グローバルフィールドの特徴やグローバルフィールドでできることについて触れていきたいと思います。
フィールドオプション「データの格納」3つのオプションについて
FileMaker では、データの格納を3つのオプションで設定できます。
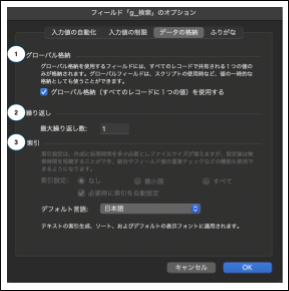
データベースの管理画面からフィールドを選択し、オプションをクリックすると、「フィールドのオプション」画面が表示されます。以下の画像のように「データの格納」タブをクリックすると確認ができます。
①グローバル格納
「全てのレコードに1つの値」をもつ、非常に面白い格納方法です。
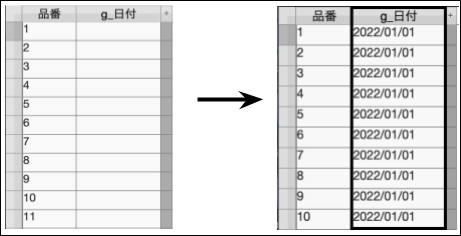
上記の「g_日付」フィールドは、グローバル格納にチェック(✔️)をつけた日付タイプのフィールドです。すべての行に同じ値で格納ができています。
グローバルフィールドは、各クライアントごとに一時的に値をもつことができる特徴があります。上記のような日付タイプのグローバルフィールドは、ブラウズモードのまま、検索をさせたいシーンで、日付を指定する検索用フィールドとして使われることが多いです。例えば、作り込みが行われていない状態のファイルでは、開始日・終了日の間のレコードを検索する場合、検索モードに切り替え、「…」検索記号を使い、検索を実行となりますよね。これを日付タイプのグローバルフィールドとして定義し、検索ボタンを押すと、その期間内のレコードが絞り込まれるなど、期間検索機能としてよく使われます。
②繰り返し
FileMakerの便利な機能であり、一つのフィールドに複数の値を保存できます。

最大32,000までの繰り返しを定義することができます。集計タイプのフィールドを除く全てのタイプのフィールドに設定することができます。
③索引
索引は、本の最後についてある「索引」と同じようなものです。
索引は、システムの内部に保存されます。画面上に表示させることができません。
索引は、主に検索に使用されます。索引が作成されているフィールドを対象に検索を行うと検索処理にかかる時間を短縮できます。
索引は、主に3種類あります。
「最小限」の設定をおすすめします。なぜなら、索引はどの種類かによって、システムの速度に多少影響があるからです。例えば、索引を「すべて」に設定し、大量のレコードが更新される状況とします。その際、索引が作成されている対象レコードのすべてのフィールドの索引が同時に更新されます。このため、レコード数が大量にあると応答速度に影響が生じます。また、システムのファイル容量も大きく膨れ上がります。特段問題がない限り、「最小限」にしましょう。
その他、「フィールドのオプションの設定」の詳細は、ヘルプをご参照ください。(Claris FileMaker Pro 19 ヘルプ:フィールドのオプションの設定)
グローバルフィールドでできること
グローバルフィールドの設定方法は、上記で記載のあるように「データの格納」タブにある「グローバル格納」にチェック(✔️)を入れるだけで、グローバルフィールドの作成ができます。
グローバルフィールドの特徴を理解しておけば、様々な箇所で活用できます。
今回は、入力画面で、入力キャンセルができる、一時的な入力欄として使ってみたいと思います。
下記の「商品登録」という画面を用意しました。
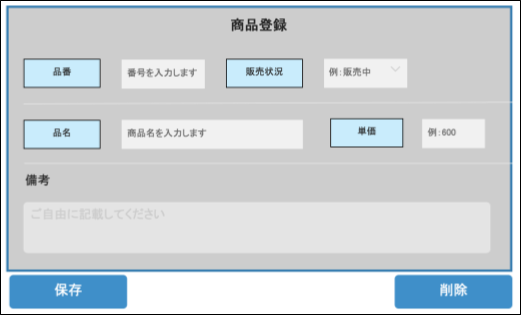
「商品登録」画面で使うフィールドは、すべてグローバルフィールドです。
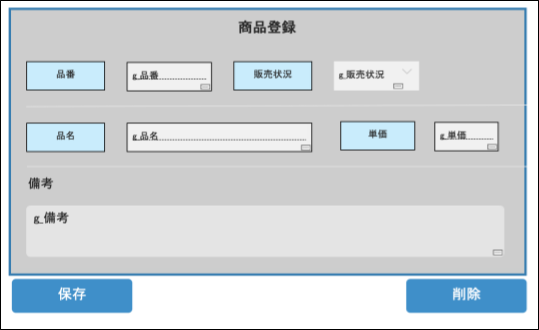
(フィールド名を「g_〇〇」(globalの「g」)と、グローバルフィールドであることが分かるようにつけています。フィールド定義では、項目それぞれに、「g_」のつくグローバルフィールドと、つけない通常のフィールド2つ作成するのがポイントです。)
この画面上に「保存」ボタンがあります。その「保存」ボタンを押した時に、実行されるスクリプトが下図のようなものになっています。(参考まで)
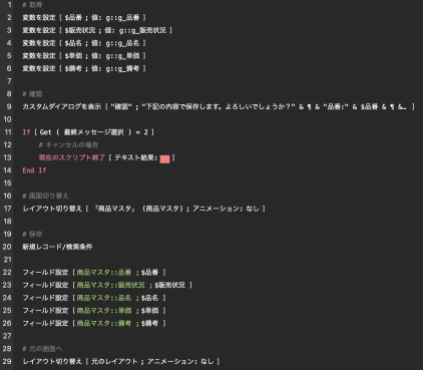
(※このスクリプトの内容については、今回のブログで触れないこととします)
「商品登録」画面の操作を説明します。
まずは、品番、販売状況、品名、単価、備考に、情報を入力します。(今は内容はなんでも構いません。)
次に、「保存」ボタンをクリックします。
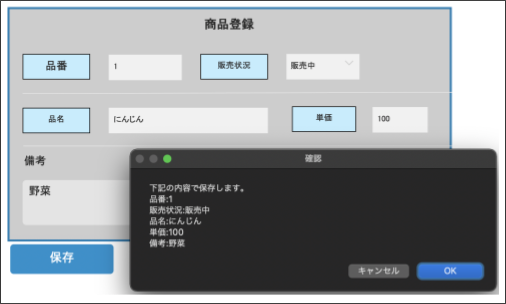
確認用のダイアログが表示されます。
ダイアログには、「キャンセル」と「OK」ボタンを用意しています。「キャンセル」をクリックすると内容は保存はされず、登録画面のままです。(入力したり、内容を変更したりすることができます。)
今度は、「OK」をクリックすると商品マスタの方へ画面が切り替わり、新規レコードが作成され、データが保存されます。

(※商品マスターというテーブルに保存されていること確認ができます)
このように、簡単な工夫で、うっかり間違いを防ぐことができます。
最後まで、読んでいただきありがとうございました。
参考文献
- Claris公式サイト.
https://www.claris.com/ja/
- Claris公式サイト.Claris FileMaker を体験してみましょう
https://content.claris.com/jpapps
- FileMaker グローバル格納「索引と格納」 中級編(7章)
https://ito888k.com/705/
- 木下 雄一朗.『FileMakerデータベース問題解決ガイド Pro/Advanced/Server/Go』,2014,株式会社KADOKAWA


