
第 7 回 FileMakerのフィールドオプション「入力値の制限」について | 初心者向けFileMakerでの開発
皆さんこんにちは。私、ザヤはFileMakerでの開発を未経験から始めました。
FileMakerは、専門のエンジニアでなくても手軽にアプリケーションを構築できますが、専門のエンジニアとして開発するなら、やはり機能を正しく理解する勉強は必要です。勉強を続ければ、開発スキルが身に付いてきます。
今日も、引き続き頑張っていきたいと思います。
前回は、フィールドオプションの「入力値の自動化」について触れました。今回は、引き続きフィールドオプションの「入力値の制限」について学びたいと思います。
入力に間違いがあると、それを入力し直す二度手間が発生します。それをFileMakerのシステムで自動的に防止したい時は、「入力値の制限」が役に立ちます。
フィールドオプション「入力値の制限」について
早速、「入力値の制限」機能を使ってみます。テキストフィールドに対して、数字のみが入力できるようにする簡単な事例をご紹介します。また、オプション設定による違いも確認してみます。
ファイルメニューから管理を選択し、データベースの管理を開きます。
以下のようにテキストフィールドを作成します。

(例1)作成したテキストフィールドのフィールドオプションを開きます。
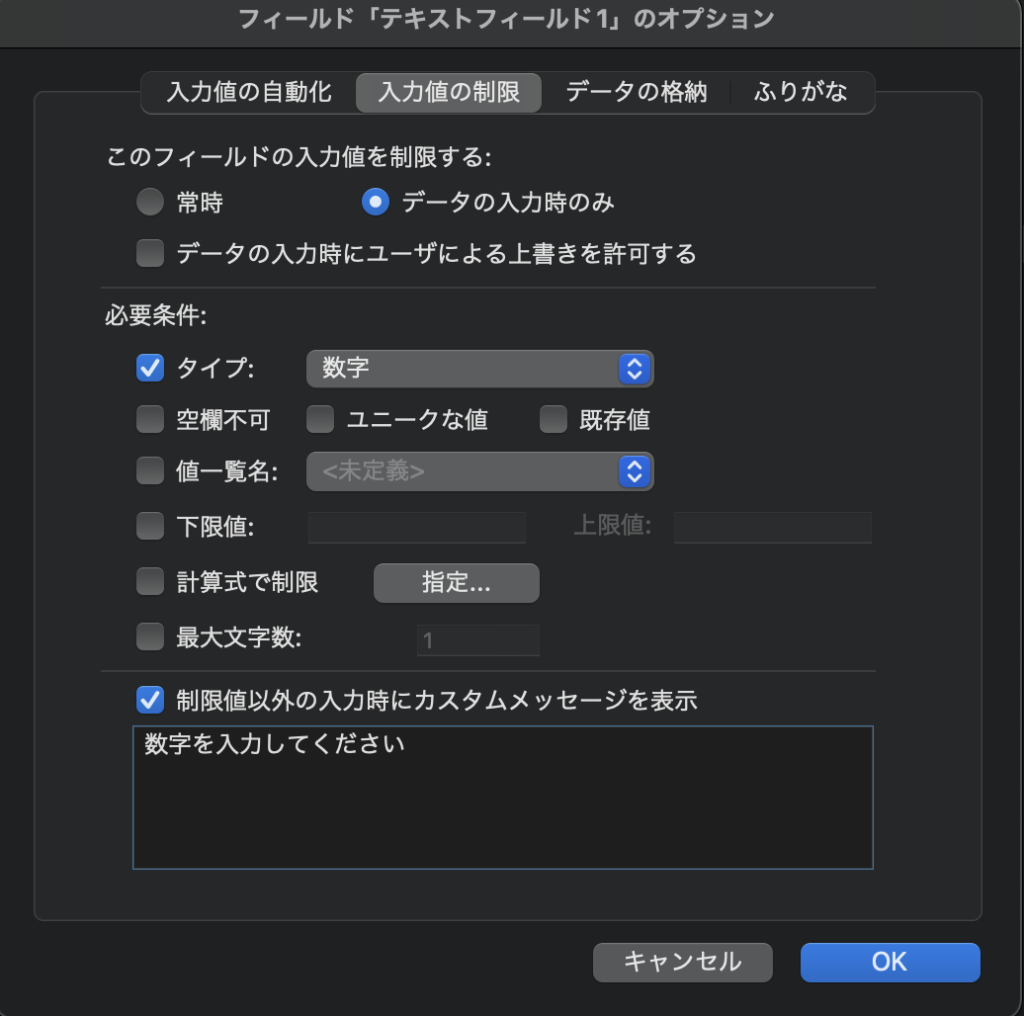
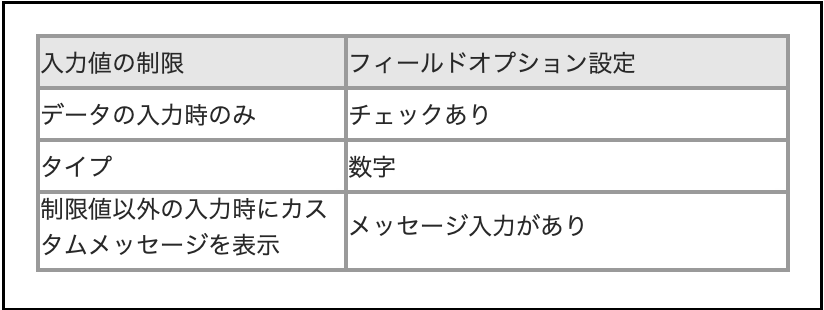
(例2)続けてもう一つテキストフィールドを作成します。

フィールドオプションを開き、設定を確認します。
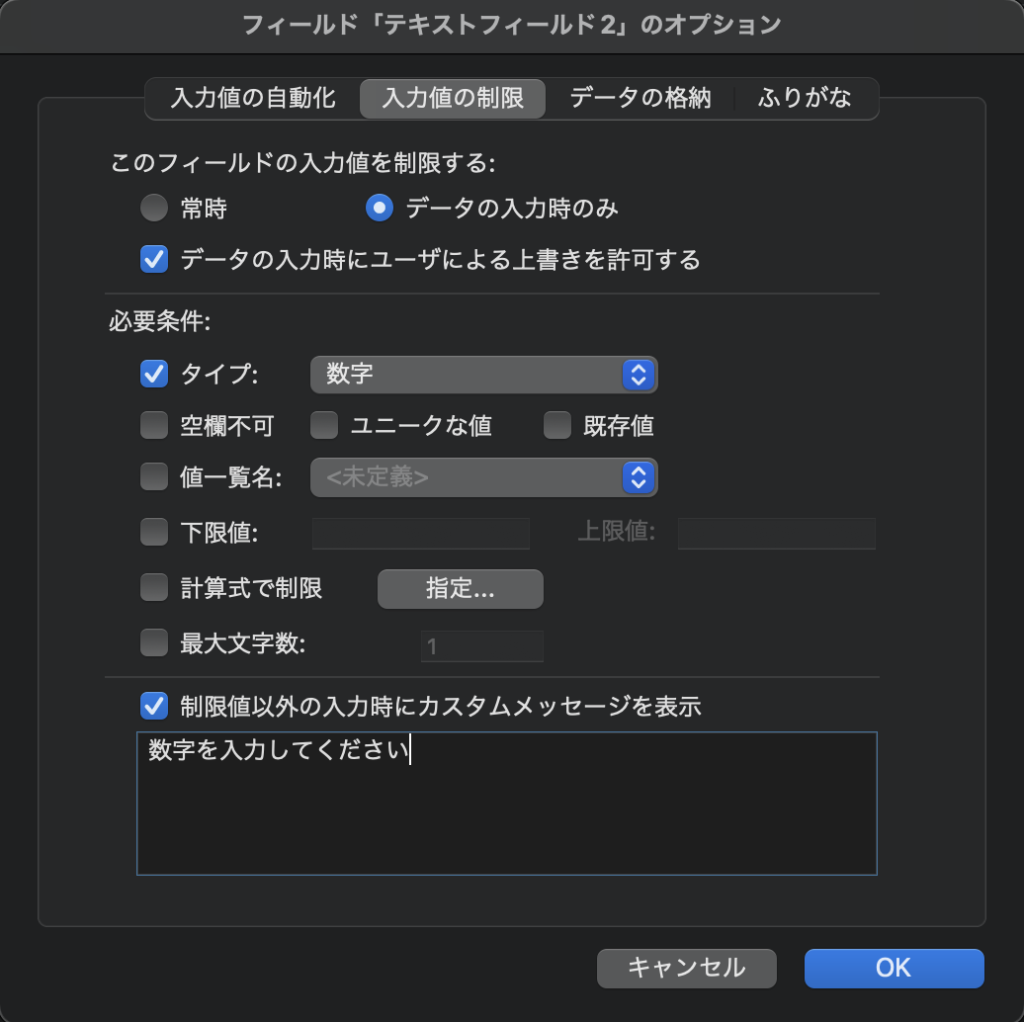
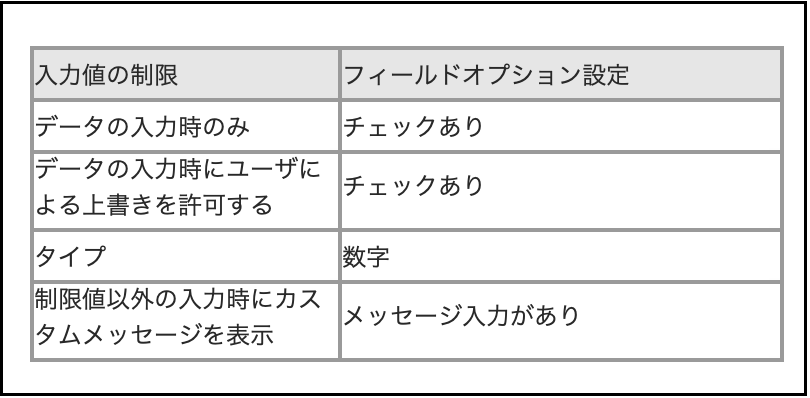
ここと、(例1)テキストフィールド1との違いは、「データの入力時にユーザーによる上書きを許可する」のチェックがあるだけです。
作成した2つのテキストフィールドへ文字「FileMaker」を入力し、(1)と(2)の違いを確認します。
まずは、テキストフィールド1に「FileMaker」という文字列を入力:
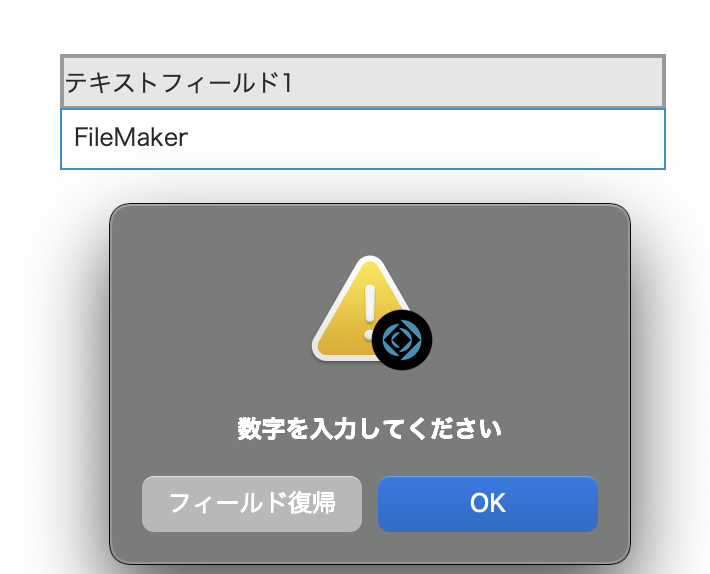
入力値の制限でタイプを「数字」のみとしたため、「数字を入力してください」というカスタムメッセージが表示され、「フィールド復帰」と「OK」というボタンも表示されています。
- この場合、「フィールド復帰」を押すと、変更前の値に戻ります。(今回は、初期値(空)の状態に戻ります。)
- 「OK」を押すと、再度入力ができます。
完全に「数字」のみ入力させたい場合、テキストフィールド1の設定が望ましいことがわかります。
続いて、テキストフィールド2の場合:
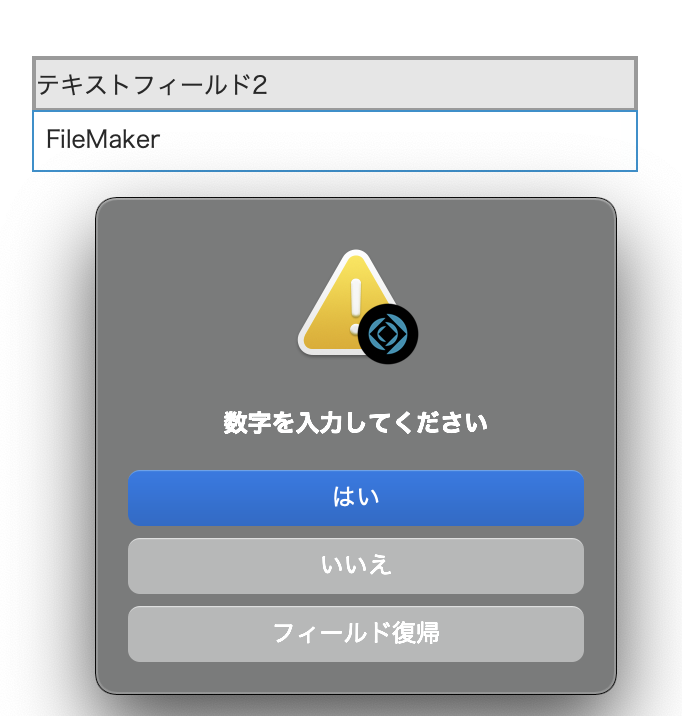
カスタムメッセージが表示され、テキストフィールド1の設定と違って、「はい」と「いいえ」、「フィールド復帰」のボタンが表示されました。
- 「はい」で上書きを許可します。
- 「いいえ」はフィールドを編集中の状態に戻ります。
- 「フィールド復帰」は、変更前の状態に戻ります。
今回は、作成したフィールドはテキストタイプのフィールドに対し、制限したいデータのタイプを「数字」で設定しました。入力するデータが数字であっても、ゼロから始まる数字の場合には、テキストフィールドにする必要があります。このようにフィールドとタイプは、必ずしも一致させる必要はありません。そのようなフィールドでは数字に制限することで、数字以外のデータの混入を防ぎます。
その他、「入力値の制限」の設定の詳細は、ヘルプをご参照ください。(Claris FileMaker Pro 19 ヘルプ:入力値の制限の設定)
「入力値の制限」の主な使い方とは
Excelなど他のシステムからエクスポートしたデータをFileMakerにインポートする場合、空欄や重複したデータが取り込まれてしまうことを防ぐこともできます。この場合は、「このフィールドの入力値を制限する」で「データ入力時のみ」から「常時」を設定します。
「常時」で設定することで、インポートの時にも評価される(制限をかけられる)ようになります。インポートしようとしたデータの中に、この制限に関わるレコードがあれば、その行のインポートはスキップされます。
結果、取込元ファイルのレコード件数と比較すると、「常時」制限を有効にしたインポート後の件数は少なくなることがあります。
また、空欄不可にしたい場合、「必要な条件」の「空欄不可」、重複を防ぎたい場合は、「ユニークな値」を設定することで防ぐことができます。
今回は、「入力値の制限」についてでした。「入力値の制限」は、入力されるべき値が決まっているフィールドに設定します。統一感のかける入力、想定外の値やタイプミスなどを防ぐことができますので、ぜひ活用してくだいさい。
次回は、引き続きフィールドオプションの「データの格納」について学びたいと思います。
【おまけ】
最後に、一つ紹介したいものがあります。
最近は、自分も実際の開発に携わるようになりました。そこで、度々見かけるものがあります。開発者メモというものです。
複数人で開発する時は、設計や設定のポイント、注意項目などをメモに残しておくことで開発を効率よく行うことができます。FileMakerのレイアウトには、「開発者メモ」というもので備忘録を残しましょう。
開発者メモを表示する方法は、以下の通りです。ぜひ、活用してみてください。
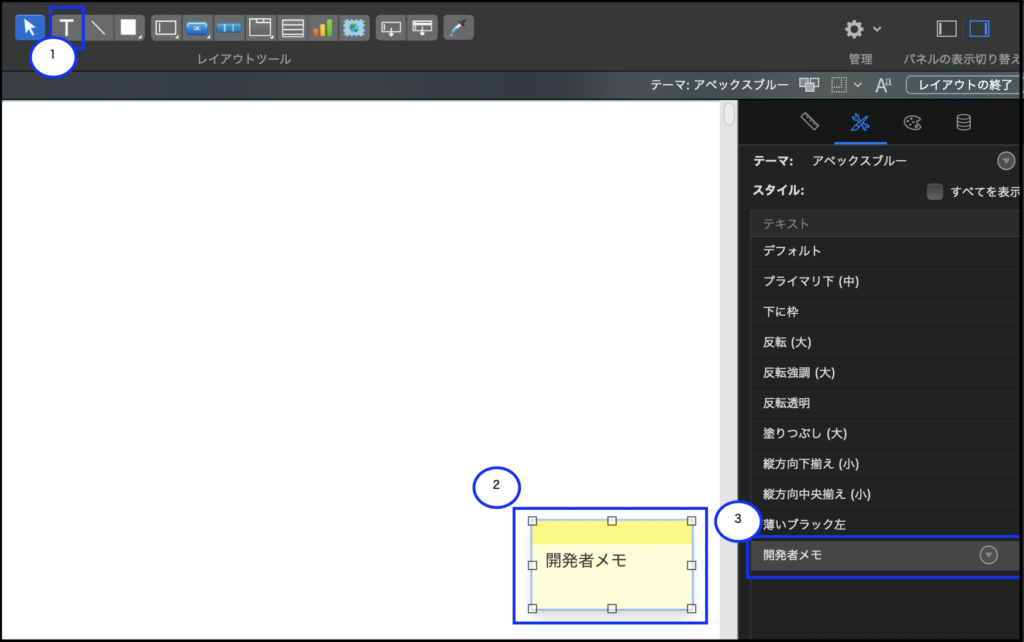
① ステータスツールバーからテキストを選択します。
② 画面の適当な箇所に配置し、テキストを入力します。
③ ②を選択したまま、「スタイル」から開発者メモを選択します(背景が黄色になります)。
ただし、「開発者メモ」スタイルは、テーマ『アペックブルー』のみが有効です。他のテーマを使うときには、アペックブルーからこのスタイルをコピーしてください。
最後まで、読んでいただきありがとうございました。
3. 1. 参考文献
- Claris公式サイト.
https://www.claris.com/ja/
- Claris公式サイト.Claris FileMaker を体験してみましょう
https://content.claris.com/jpapps
- FileMaker 入力値の自動化・入力値の制限「データとフィールド」 中級編(6章)
https://ito888k.com/663/
- 木下 雄一朗.『FileMakerデータベース問題解決ガイド Pro/Advanced/Server/Go』,2014,株式会社KADOKAWA


