
bBox 調査編
どうも! 『探偵!ナイトスクープ 桂小枝』 系エンジニア丸山で~す!
東京都にお住いの男性会社員(36)から。FileMaker は大好きだがエクセルへの出力に苦戦していて使いこなせていないんです。
色々検索していると「bBox」が使えるんじゃないかとの情報を知りました。調べてもらえませんかとの事。
今回のブログでは「bBox」について、インストール方法や利用方法、使えそうな機能を調査したので、そちらを簡単にご報告したいと思います。
目次
「bBox」ってなに?
bBoxは、FileMaker のプラグインで自由に利用できる機能があるツールボックスです。
「macOS」、「Linux」で使用でき、以下の機能があります。
・Python、JavaScript、AppleScript、PHP、Ruby、およびシェルスクリプトを実行します
・テキストからメールアドレスまたは電話番号を抽出する
・ファイルが存在するかどうかを確認します
・JSONデータを解析する
・SQLite3データベースのデータをすばやく簡単に使用する
・ファイルを選択するか、値のリストから選択するダイアログを表示します
・必要なタイプのデータがクリップボードにあるかどうかを判断します
・管理者権限が必要なコマンドを実行する
・IMAPメールボックスの内容を取得する
・xhtml2pdfまたはwkhtmltopdfを使用してPDFファイルを生成します
・SMTP電子メール送信を制御する
・XlsxWriterを使用して、書式設定と計算を含むExcelファイルを作成します
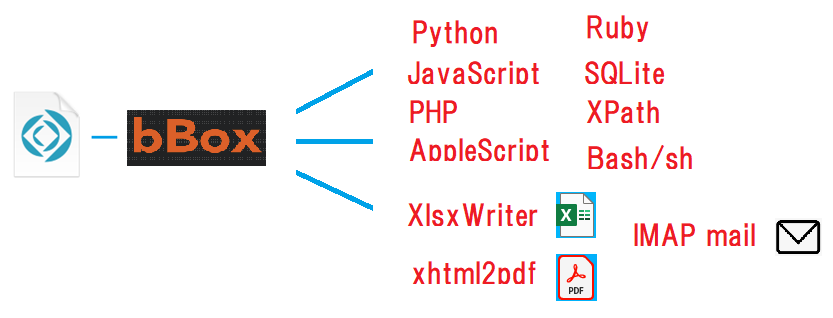
FileMaker を超えて他の開発言語や他のシステムとの連携が出来そーうです!
この中の一つPythonで何が出来るか調査してみました。
Pythonは機械学習を使用する上でよく使われます。それは豊富なライブラリが提供されていて
それを活用してカスタマイズする事により、短時間で質のよいプログラムが作成する事ができるからです。
色々なライブラリが充実していて、応用範囲が広いのが特徴になっています。
Pythonのライブラリを少しだけ紹介します。
・scikit-surprise : レコメンド機能のあるライブラリ
ネットショップを閲覧していると、おすすめ商品の広告が表示された経験がある人も多いかと思います。
この機能はレコメンド機能を使って表示しています。
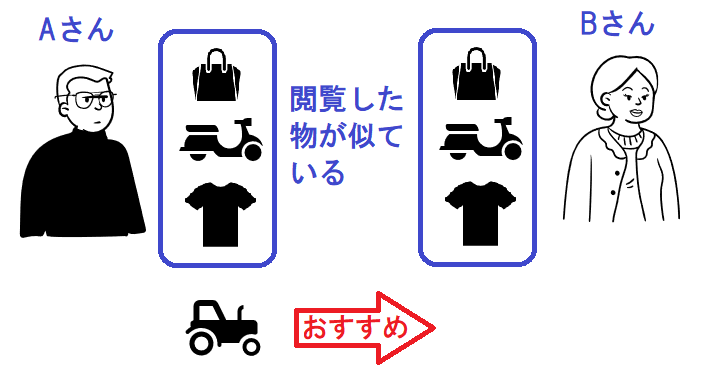
レコメンド機能に必要な予測アルゴリズム、類似度評価などを提供しているのが、このライブラリです。

・OpenCV : 画像認識ライブラリ
コンピュータで画像や動画を処理するための機能がまとまったライブラリです。
画像の作成、保存、トリミングなどの画像を加工する機能
物体検出やテンプレートマッチングなどの、画像の中の情報を抽出する機能があります。

画像の中から、物体を検出できるので商品の選別や検出に使えそうです。
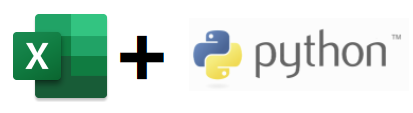
・xlsxwriter : エクセルファイル作成をサポートするライブラリです。
代表的な機能です
・数式の操作
・日付と時刻の操作
・色の操作
・チャートの操作
・オブジェクトポジショニングの操作
・オートフィルターの操作
・条件付き書式の操作
・ワークシートテーブルの操作
・テキストボックスの操作
・セルコメントの操作
・VBAマクロの操作
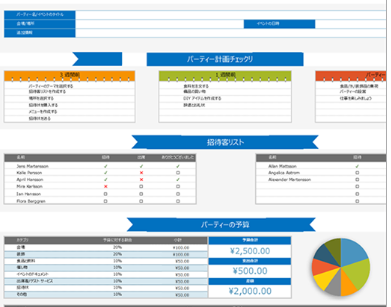
FileMakerを使用してエクセルにエクスポートしたとき書式設定、数式、グラフなどを制御する事はできません。
このライブラリを使用する事で制御する事が可能になります。
「bBox」をダウンロードする
プラグインをダウンロードします。https://www.beezwax.net/products/bbox
①中央の「Download」ボタンを押します。
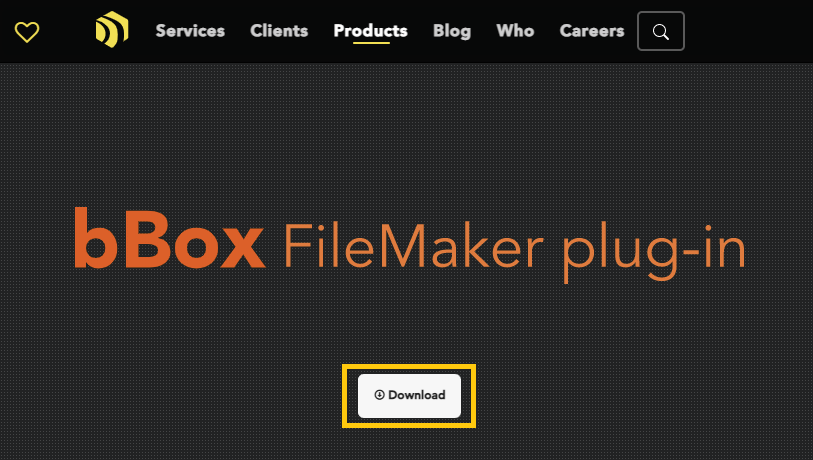
②入力画面が表示されるので必要な情報を入力します。
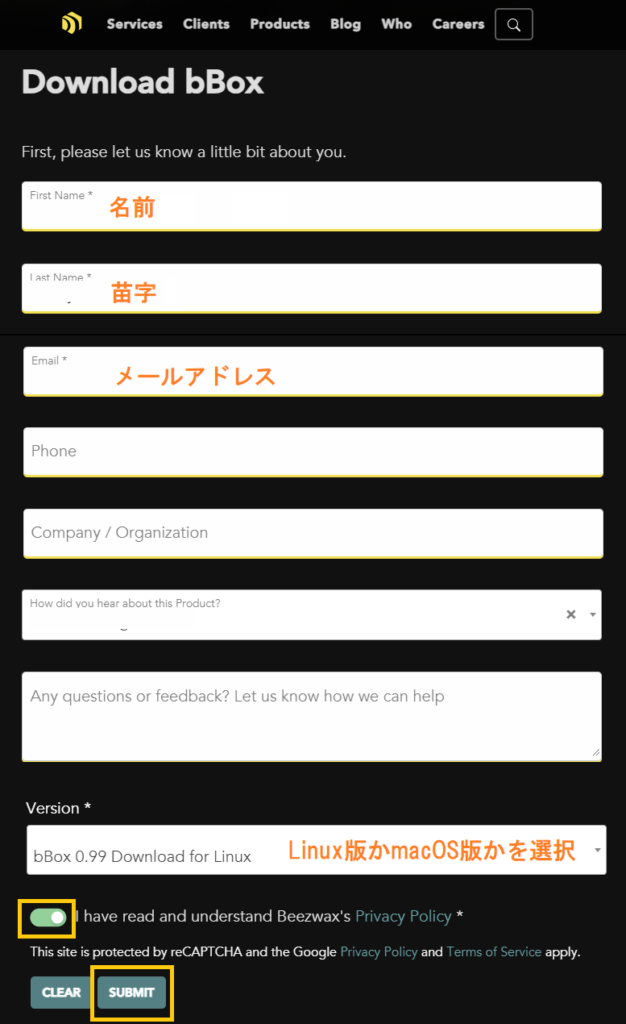
③「I have read and understand Beezwax’s Privacy Policy」をONにして、「SUBMIT」ボタンを押すと、プラグインがダウンロードされます。
それでは、インストールしていきましょう。
VirtualBoxのインストール
bBoxは、macOS、Linux版が提供されています。
WindowsにLinux環境を入れてbBoxを試してみたいと思います。
VirtualBoxは仮想マシンを実現するソフトウェアです。Windows10のPCにLinuxなどのUnix OSをひとつのアプリケーションのように動かすものです。
VirtualBoxをダウンロードします。https://www.virtualbox.org/
①中央の「Download」ボタンを押します。
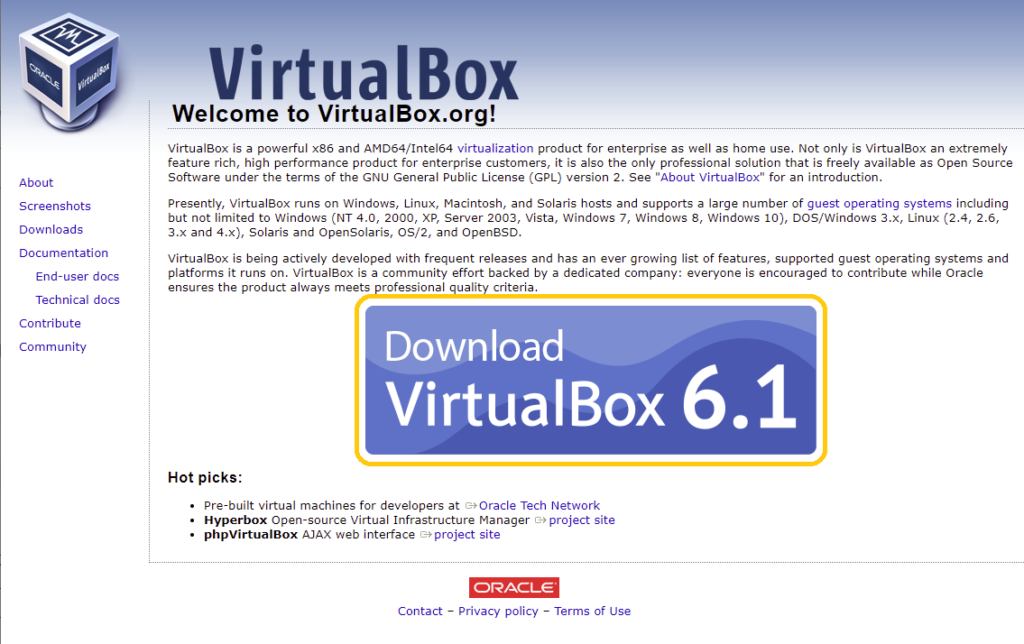
②Windowsにインストールするので、「Windows hosts」の部分を選択します。
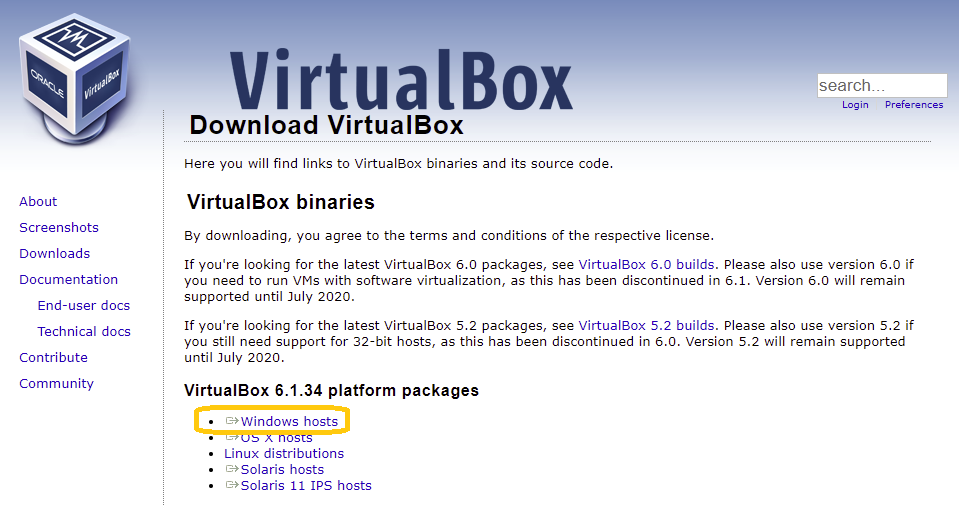
③VirtualBoxがダウンロードされます。
④ダウンロードしたファイルをダブルクリックしてひらきます。
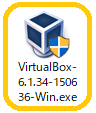
⑤開いたダイアログの「Next」ボタンをクリックします。
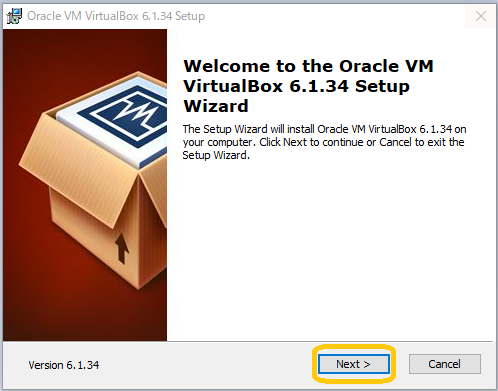
⑥インストール先を指定して「Next」ボタンを押します。
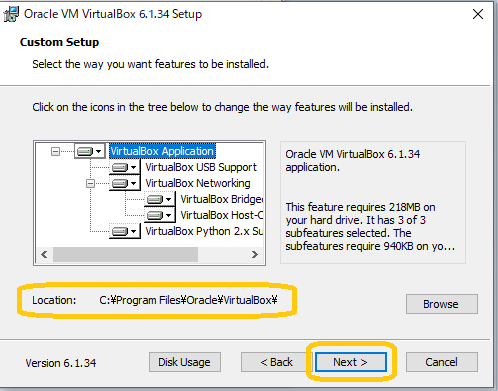
⑦必要な項目にチェックを入れて「Next」ボタンを押します。
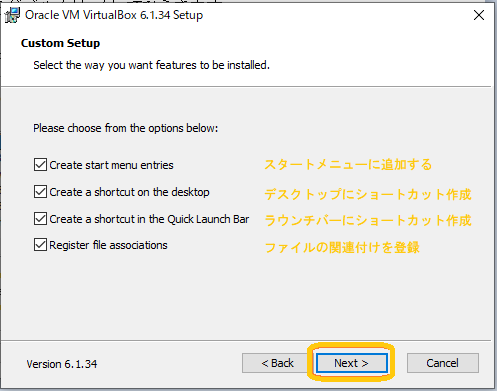
⑧インストール時にネットワーク接続がリセットされるとの表示が出ますので「Yes」ボタンを押します。
他でファイルをダウンロードしている場合は、ダウンロードが済んでから実行してください。
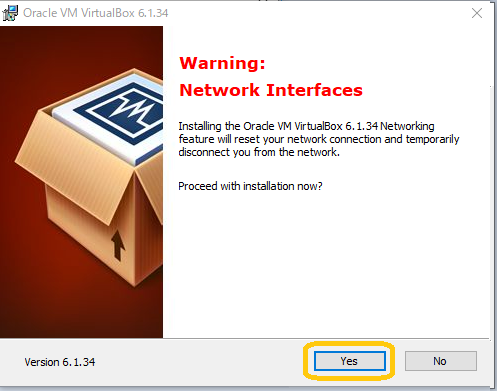
⑨インストールの確認画面が表示されるので「Install」ボタンを押してインストールを開始します。
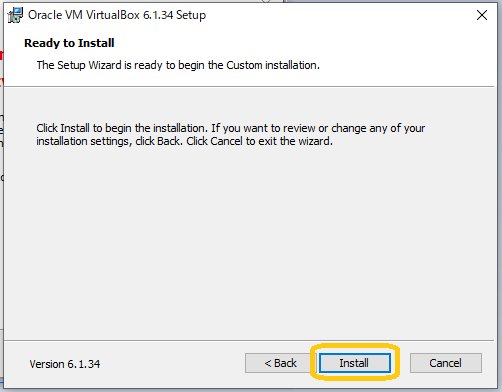
⑩VirtualBoxを動作する時に必要なソフトウェアが有る場合、このようなダイアログが表示されるので「インストール」を押して、インストールします。
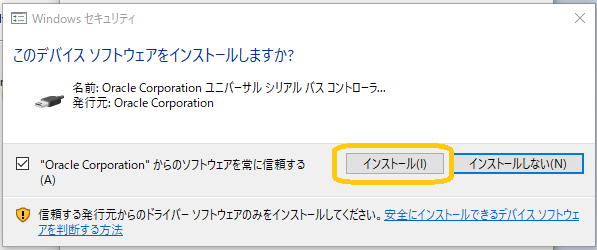
⑪最後にこのダイアログが表示されますので、「Finish」ボタンを押すと終了です。
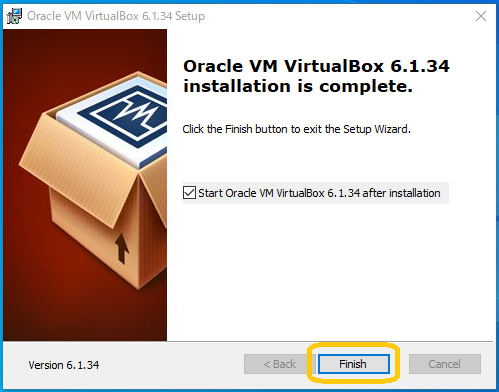
※この画面のチェックボックスにチェックを入れると、インストール後に「VirtualBoxマネージャー」アプリが立ち上がります。
Ubuntuのダウンロード
Ubuntuをダウンロードします。http://releases.ubuntu.com/bionic/
①「Server install image」の「64-bit PC (AMD64) server install image」をクリックします。
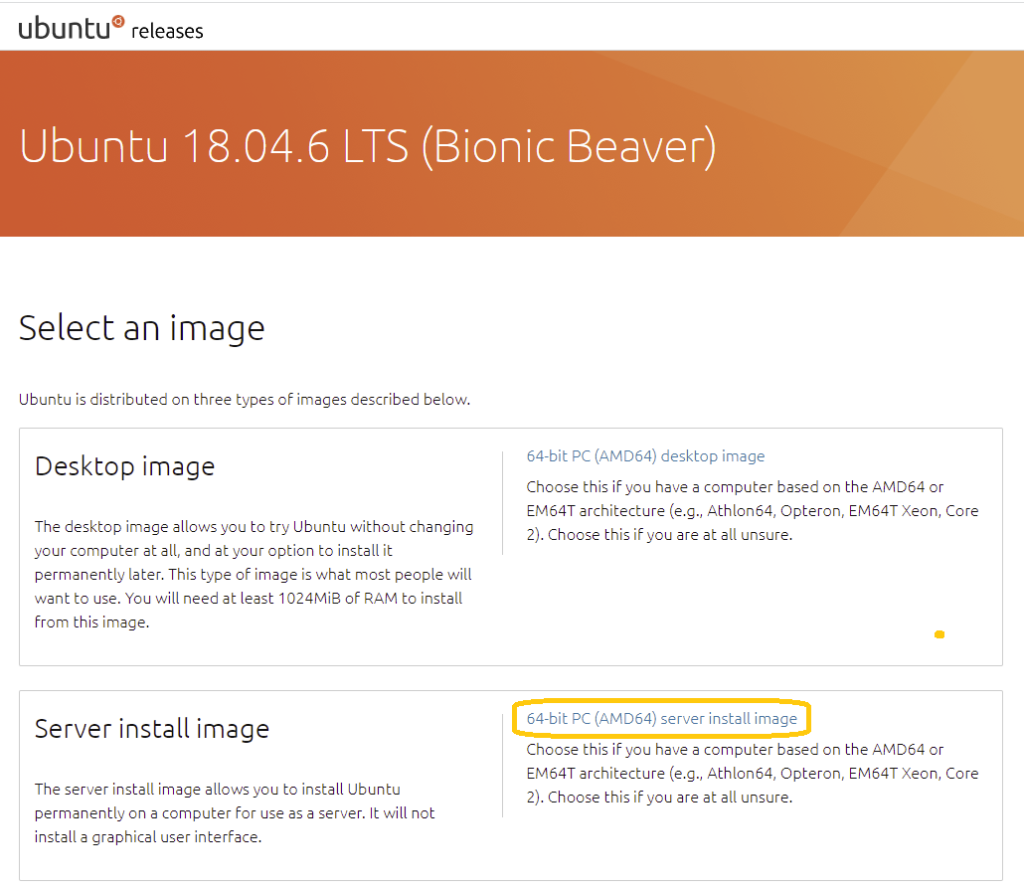
②Ubuntuがダウンロードされます。
仮想マシンの作成
①「Oracle VM VirtualBox」アイコンをダブルクリックします。

②「VM VirtualBoxマネージャー」が表示されるので「新規」ボタンをクリックします。
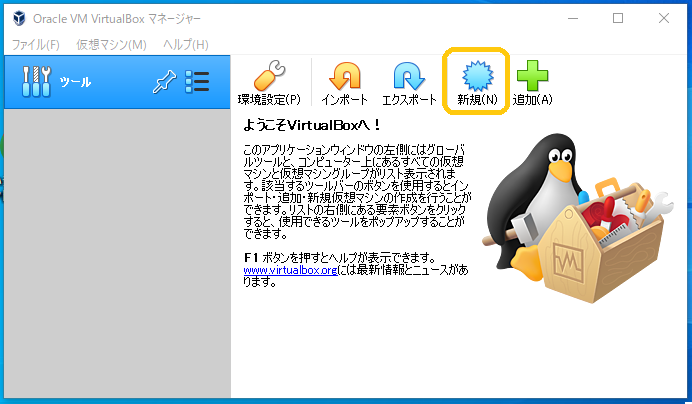
③名前に「ubuntu-18.04.6-live-server-amd64」を入力し、マシンフォルダーに任意のフォルダを指定、タイプは「Linux」、「バージョン」は「Ubuntu(64-bit)」を選択し「次へ」ボタンをクリックします。
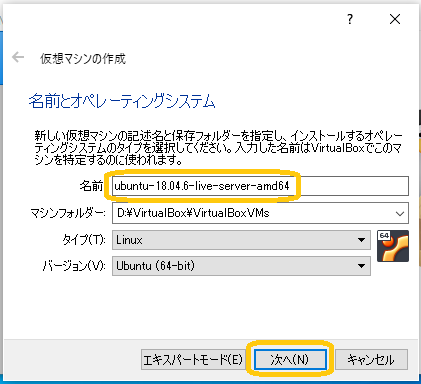
④「メモリーサイズ」を指定します。「2048MB」に設定し「次へ」ボタンを押します。
メモリーサイズを大きくすれば処理スピードは上がりますが、ホストの処理に影響をあたえますので「2048MB」に設定しています。
このサイズは後で変更する事ができます。
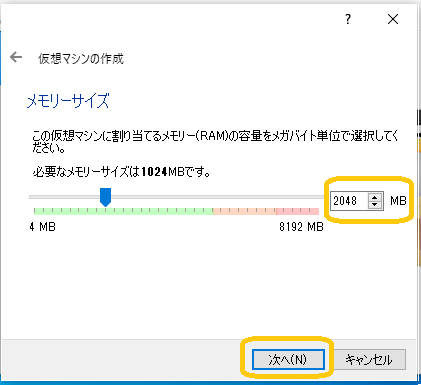
⑤「仮想ハードディスクを作成する」を選択し「作成」ボタンを押します。
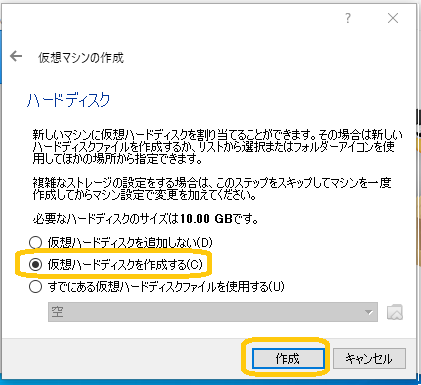
⑥「VDI(VirtualBox Disk Image」を選択し「次へ」ボタンを押します。
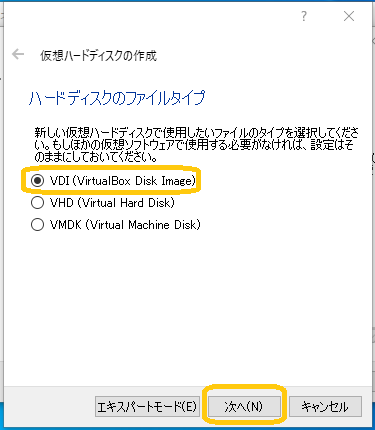
⑦「可変サイズ」を選択し「次へ」ボタンを押します。
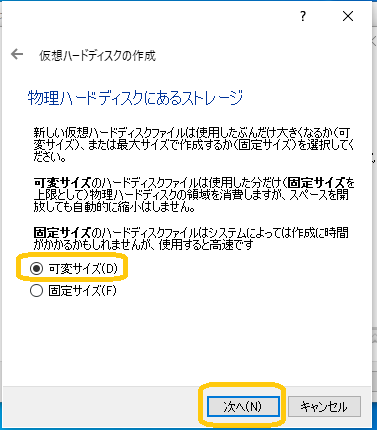
⑧ファイルの場所とサイズはデフォルトのままで「作成」ボタンを押します。
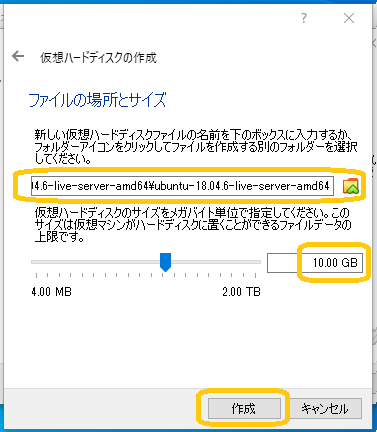
⑨Ubuntuの仮想マシンが作成されました。
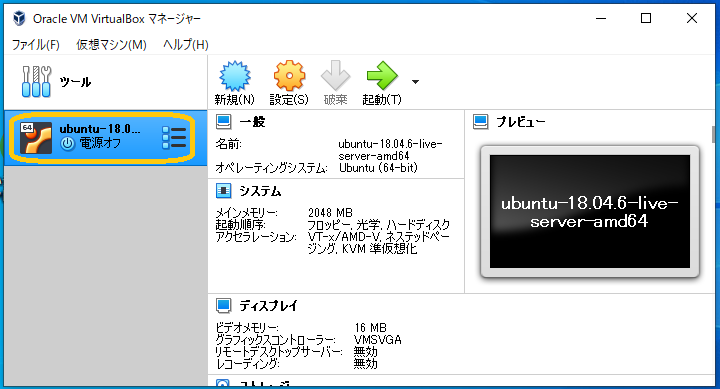
Ubuntuのインストール
①「VM VirtualBoxマネージャー」を起動し「起動」ボタンをクリックします。
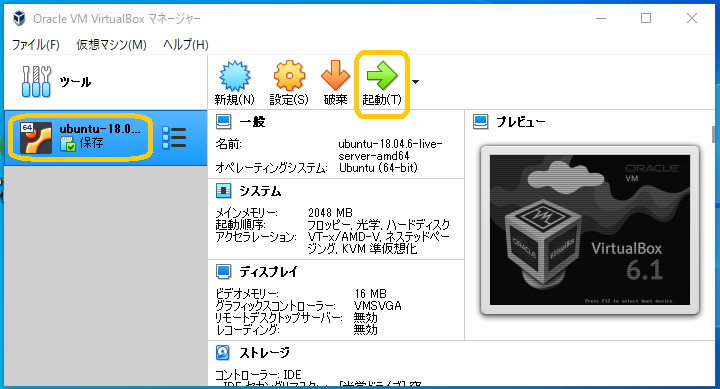
②「起動ハードディスクを選択」ダイアログが表示されるのでフォルダアイコンボタンをクリックします。
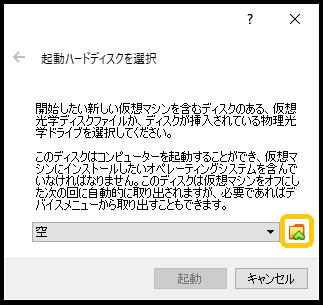
③「追加」ボタンをクリックします。
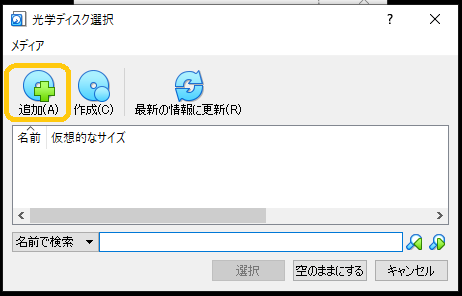
④「4. Ubuntuのダウンロード」でダウンロードしたファイルを選択して「開く」ボタンをクリックします。
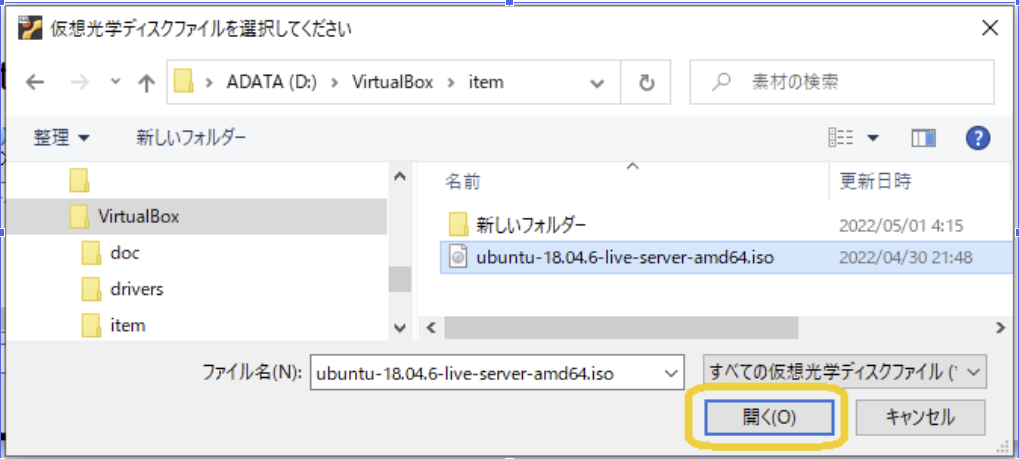
⑤「選択」ボタンをクリックします。
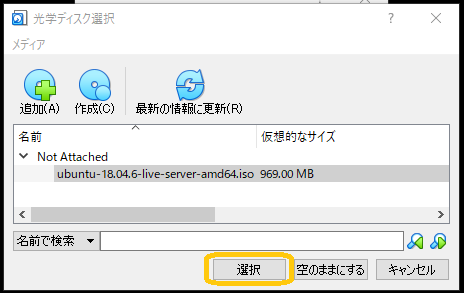
⑥「起動」ボタンをクリックします。

⑦この画面が表示されますので、言語の選択は「English」を選択して「Enter」キーを押します
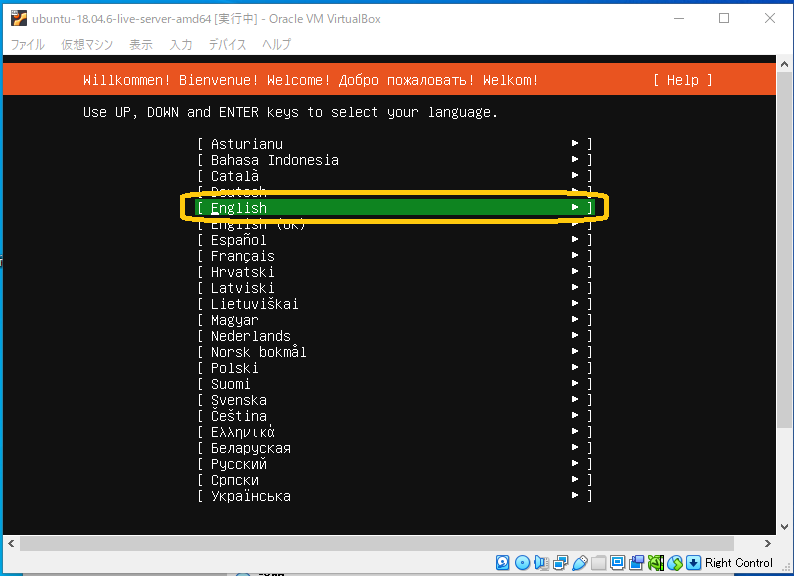
⑧新しいインストーラーは使用しないので「Continue without updating」を選択して「Enter」キーを押します。
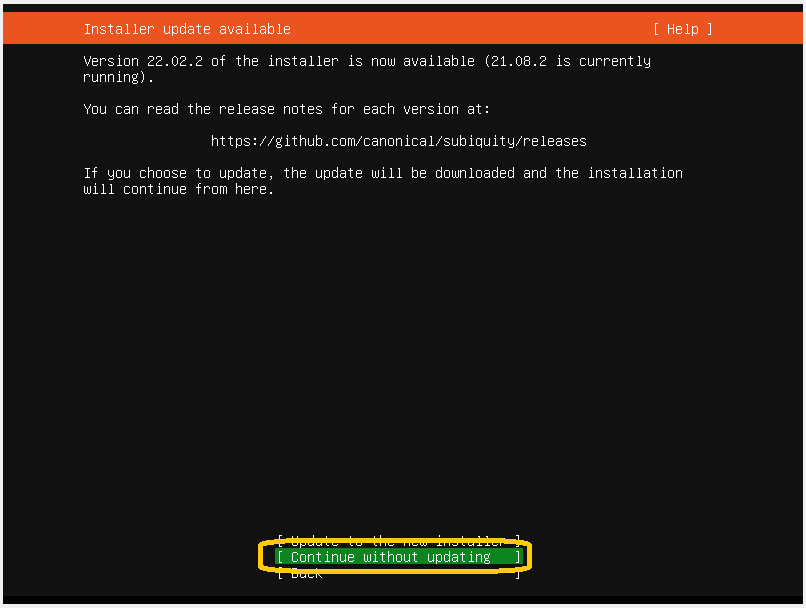
⑨キーボードレイアウトの選択では「Japanese」を選択します。(ここはEnterキーを押す事により選択できるようになります。)
そして「Done」を押します
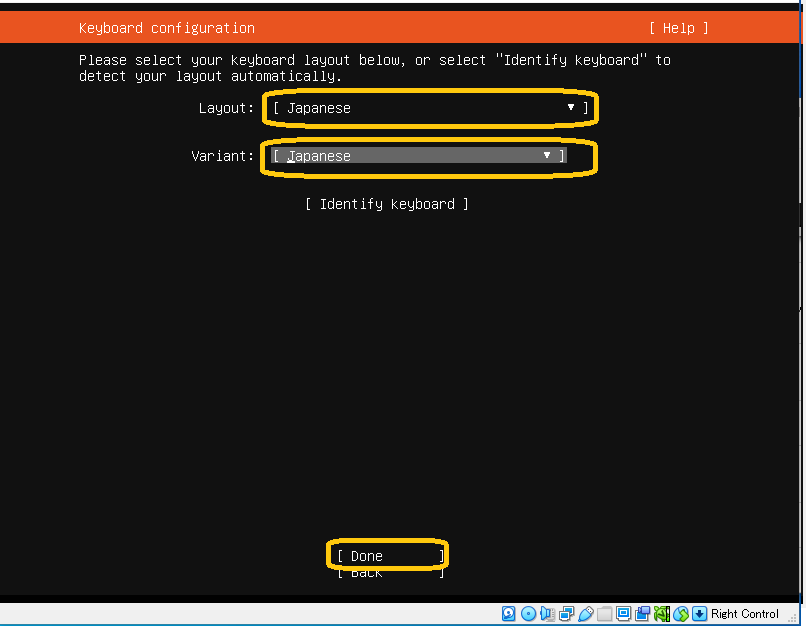
⑩ネットワーク接続の設定はとりあえず「Done」を選択します。
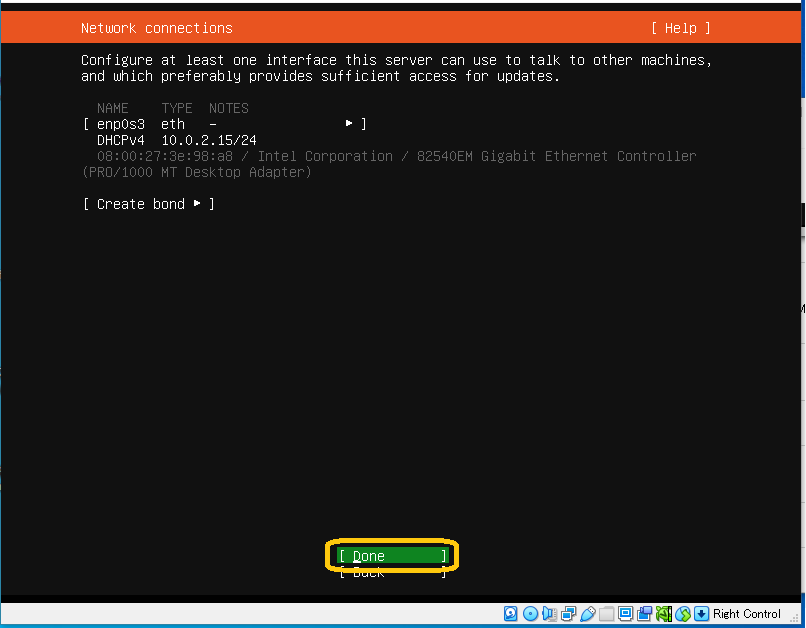
⑪外部接続にプロキシは使用しないので「Done」を押します
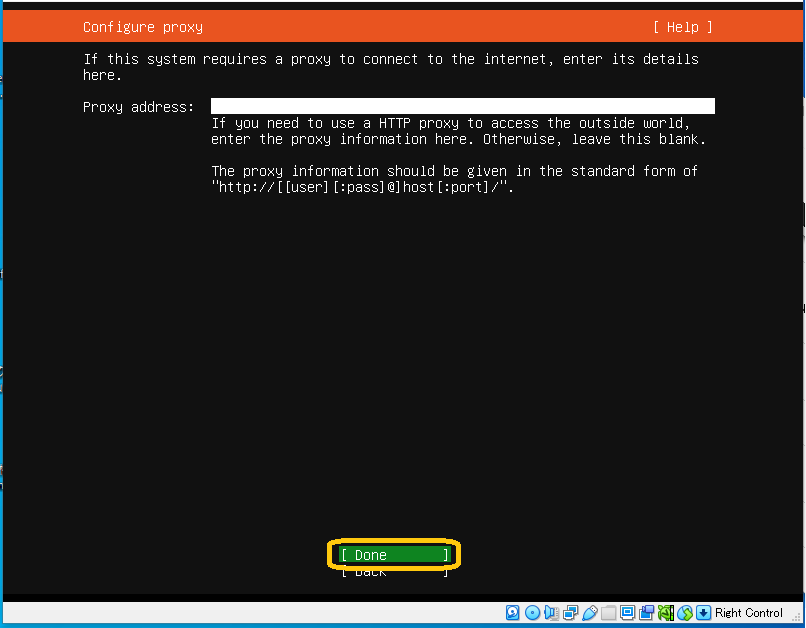
⑫Ubuntuのアップデートに必要なサイトを指定する画面です。「Done」を押します。
日本のサーバーが指定されていればOKです。
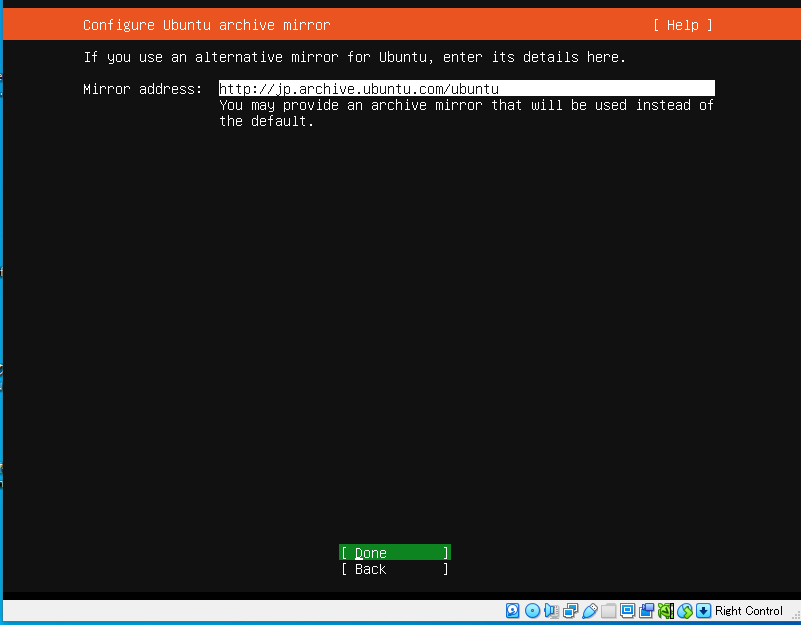
⑬パーティーションの設定です。「Done」を押します
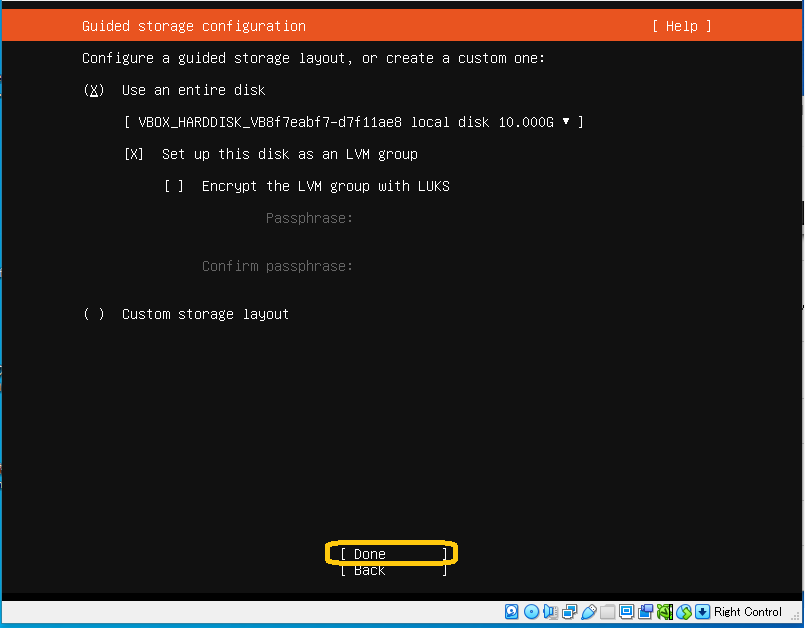
⑭ストレージの設定ですが、自動で設定してくれるのので「Done」を押します。
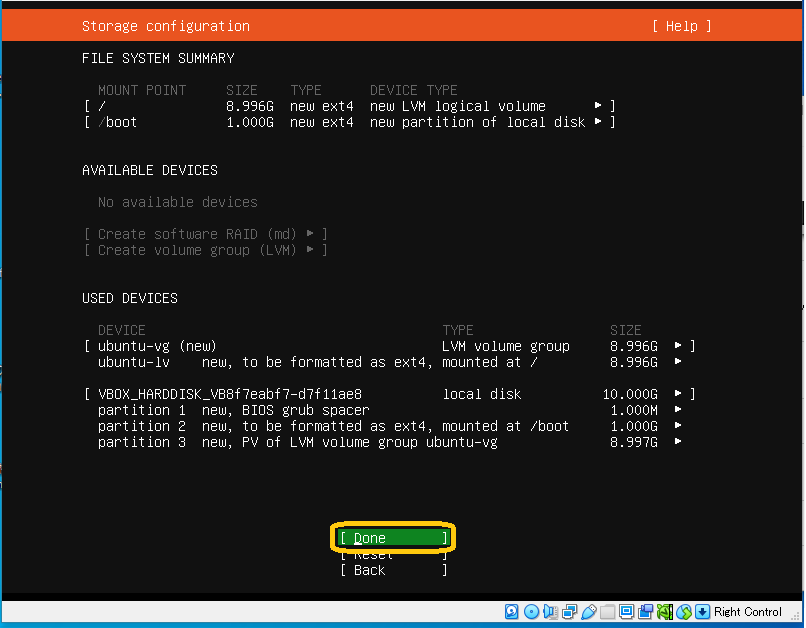
⑮ストレージの設定確認画面は「Continue」を押します
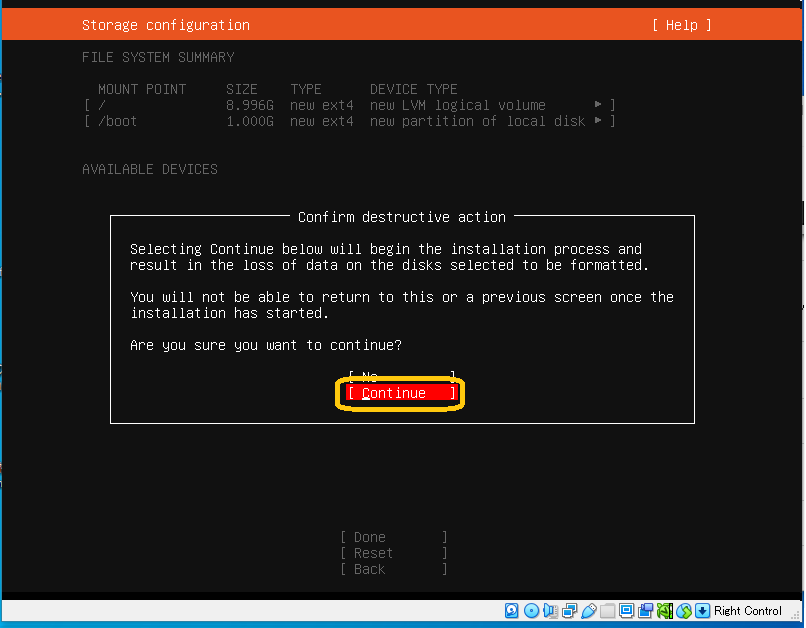
⑯「Profile setup」画面では、名前やパスワードを入力し「Done」を押します。
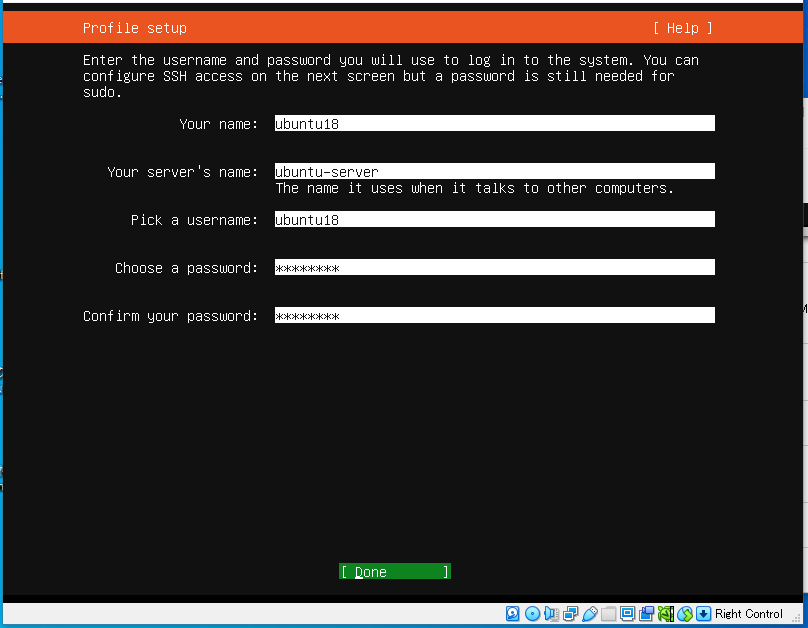
⑰「SSH setup」画面では、「Install OpenSSH server」にチェックを入れて「Done」を押します
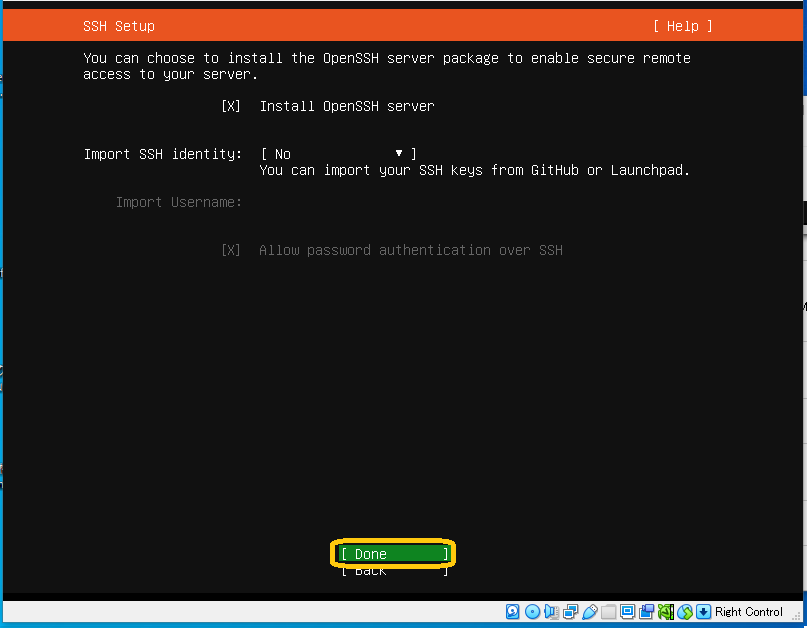
⑱「Featured Server Snaps」画面では、何も変更せず「Done」を押します。
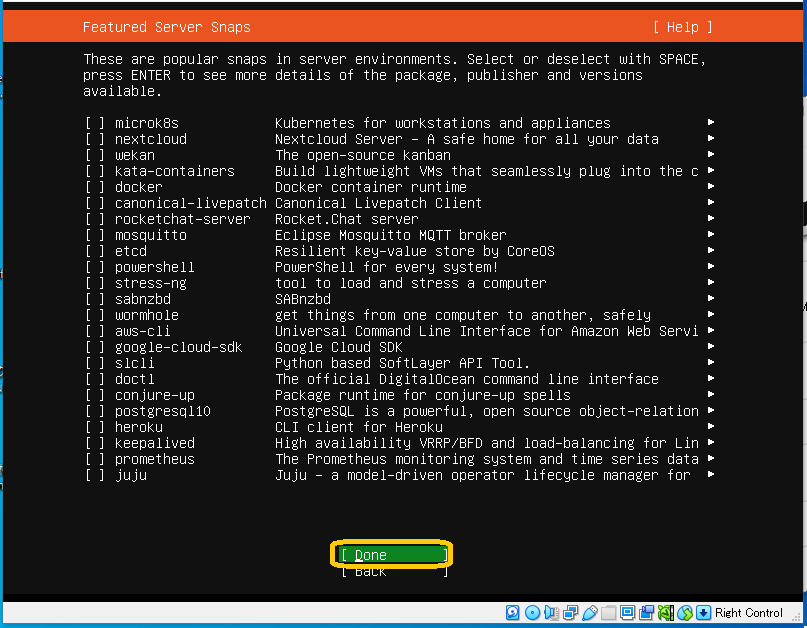
⑲「Install complete!」画面で、「Reboot Now」を押します
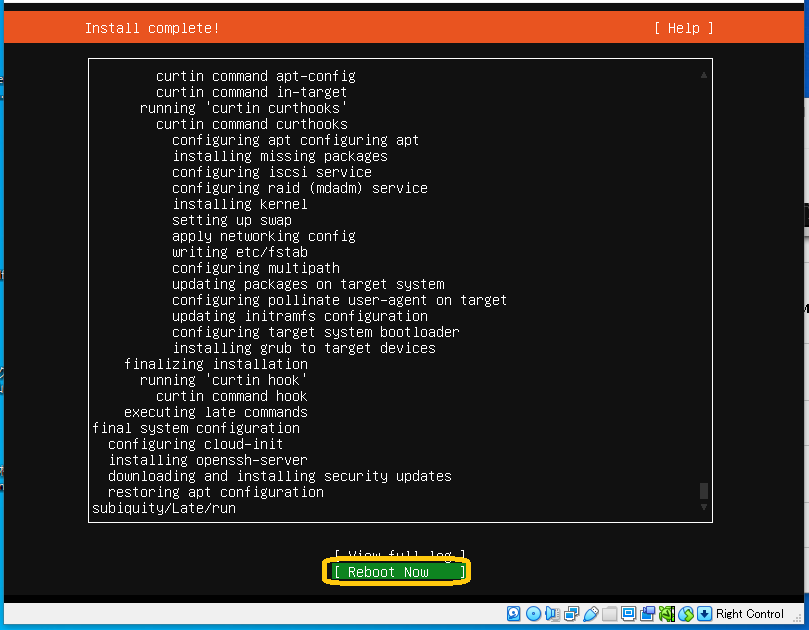
⑳再起動されたコンソールから作成したユーザID、パスワードでログインします。
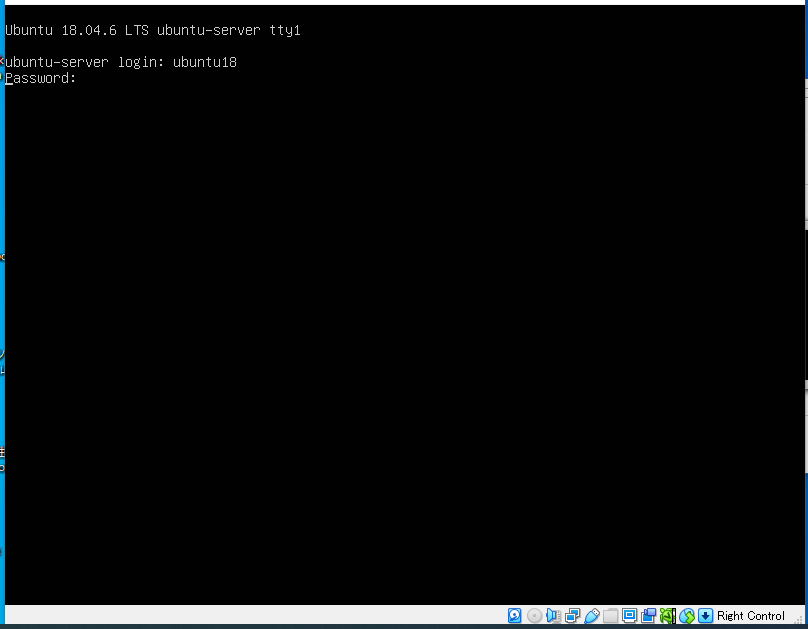
「FileMaker Server」をインストールする
コマンドラインから以下を入力します。
①必要な Linux パッケージをインストールします。
・sudo apt install wget
・sudo apt install unzip
②パッケージを更新します。
・sudo apt update
③Linux をアップグレードします
・sudo apt upgrade
④FileMaker Server を入れるフォルダーを作成
・mkdir fminstaller
⑤作成したフォルダーに移動
・cd fminstaller
⑥電子メールで受け取ったソフトウェアダウンロードページのリンクからインストーラをダウンロードします。
・wget [ソフトウェアダウンロードページのリンク]
⑦ダウンロードしたインストーラーは圧縮されているので、解凍します。
・unzip [ダウンロードしたインストーラファイル名]
⑧インストールを実行します。
・sudo apt install ./[インストーラ名] 例:sudo apt install ./filemaker-server_19.4.2.204_amd64.deb
※途中でメッセージが表示された場合は以下を選択しました。
・ライセンスに同意をもとめられた場合は「Y」
・インストールタイプを選択する場合は「0」
⑨インストールされているかの確認は以下のコマンドで行いました
・ps -A | grep fm
結果:
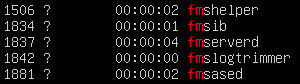
・ps -A | grep apache
結果:
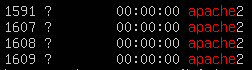
やっとインストールする所まで出来ました。少し長くなってしまったのでここまでを調査編としてまとめて
実際に試して分かったこと、出来そうな事を検証編として次回のブログに書きたいと思います。
ここまでのまとめ
今回のブログではbBoxが外部のプログラムを動かして色んな事が出来そうだと分かったのだが。。。
bBoxの検証環境を作るのにVirtualBoxだったり、Ubuntuなどのなじみの無いものが出てきたので進めるのに時間がかかってしまいました。
初めての方は参考にしていただければと思います。最後まで読んでいただき感謝の気持ちでいっぱいです。
あなたのFileMakerのお悩みを解決すべく調査依頼を毎日募集中です。それでは、また!
参考
1. Bboxプラグインインストーラ
https://www.beezwax.net/products/bbox
2. VirtualBoxインストーラ
https://www.virtualbox.org/
3. Ubuntuインストーラ
http://releases.ubuntu.com/bionic/
■環境情報
Windows 10 Pro
Oracle VirtualBox 8.1.8
ubuntu-ja18.04.3


