
第 3 回 FileMaker の画面モードの紹介、フィールドの使い方と計算式について | 初心者向けの FileMaker での開発
皆さんこんにちは。いつもブログを読んでいただき感謝致します。
今日は、FileMaker の画面モードを紹介しながら、FileMaker のフィールドとはどんなものかご紹介します。第1回のブログで扱った「検温」テンプレートを通してフィールドの使い方を紹介し、「検温」テンプレートにあるフィールド「体温」の計算式を論理関数 ( if ) に変更して学ぼうと思います。
(「検温」テンプレートのダウンロードがまだの方は、Claris 公式サイトの「Claris FileMaker を体験してみましょう」から「医療・福祉」項目の「検温」をクリックするとダウンロードができます。)
目次
FileMaker の画面モードの紹介
FileMaker には、4つの画面モードがあります。
1ブラウズモードの画面:
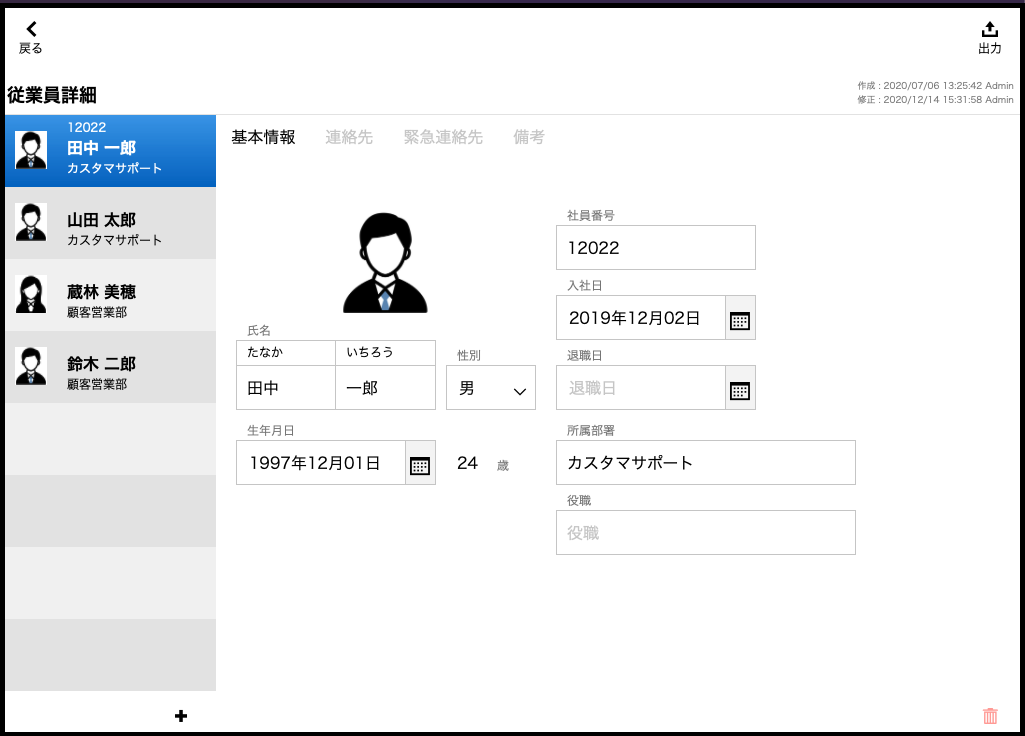
ブラウズモードとは、普段 FileMaker で使っている、データの表示と入力ができる画面の状態のことを言います。このブラウズモードの画面では、データベース内のレコードの表示、追加、編集、ソート(並べ替え)、除外(非表示)、および削除を行うことができます。
2. レイアウトモードの画面:
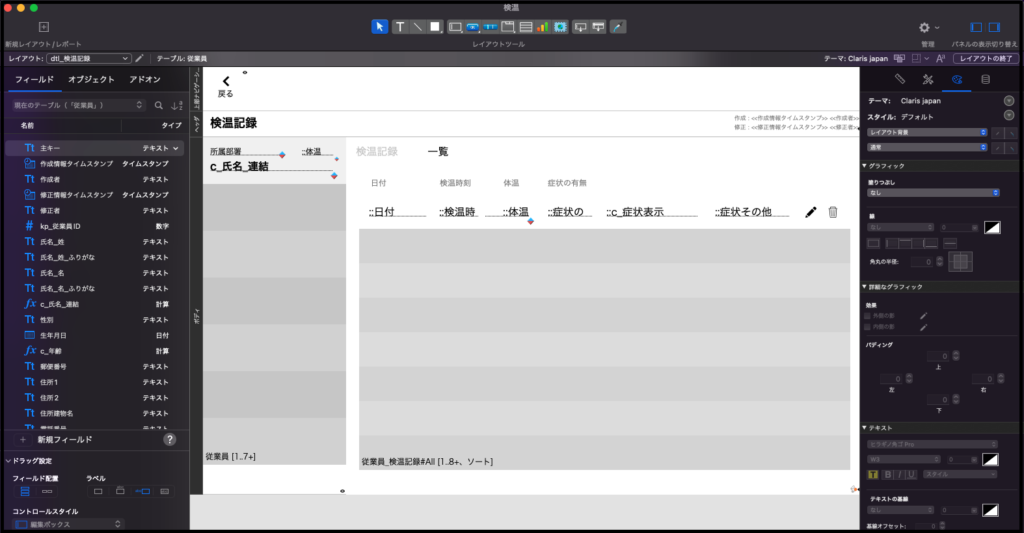
レイアウトモード画面では、データは表示されません。レイアウトを編集したいとき、レイアウトモード画面を利用します。
- 真ん中の領域では、レイアウトの作成や編集を行います。
例えば、ステータスツールバーのコマンドボタンなどを使い、ポータル、ボタン、グラフ、Webビューア、図形パーツ(四角形や円形、直線)などを配置させたり、見出し用に文字を打ち込んだりすることができます。
ステータスツールバー

- 左側のパネルは、オブジェクトパネルと言います。オブジェクトパネルでは、テーブルに定義されているフィールドを持ってきたり、マウス操作では選択しづらいオブジェクトを選択したりすることができます。また、アドオンの管理などもできます。
Claris FileMaker Pro 19.1 (新しいアドオン)
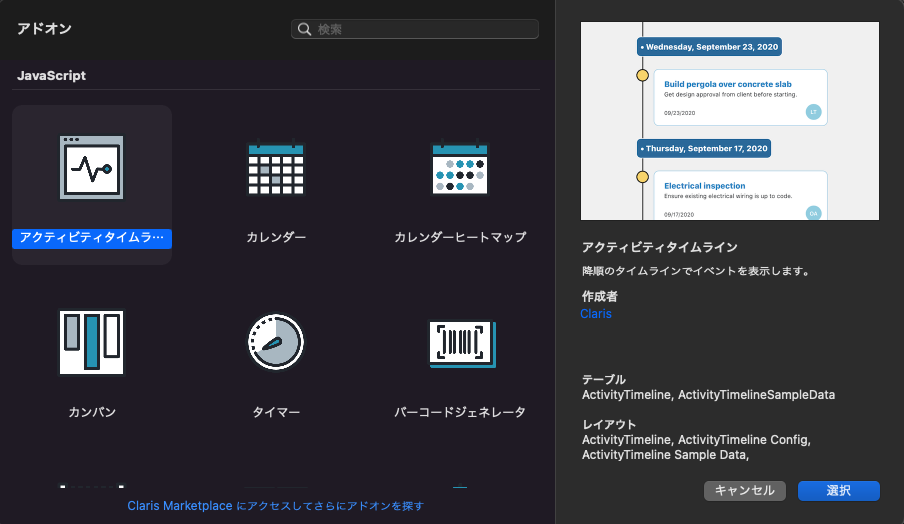
- 右側のパネルは、インスペクタパネルと言います。インスペクタパネルでは、スタイル、配置、書式など詳細な設定などのコントロールができます。
3.検索モードの画面:
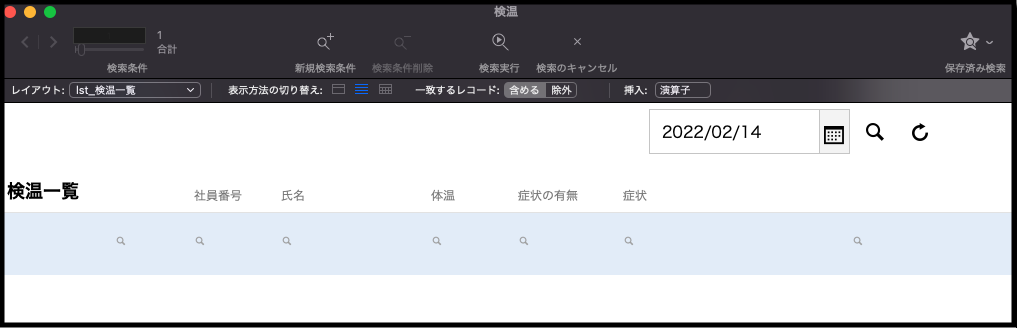
検索モードの画面は、検索条件を入力するための画面になります。虫眼鏡のバッジが各項目に表示されます。検索条件を「入力待ち」ということです。
複数の検索条件で検索したり、検索条件に演算子を追加したり、検索結果に一致するレコードを除外する・しない指定で検索したりできます。検索は、とても便利で重要です。必要なデータだけを検索で絞り込むことで、その後の作業も楽になります。
4. プレビューモードの画面:
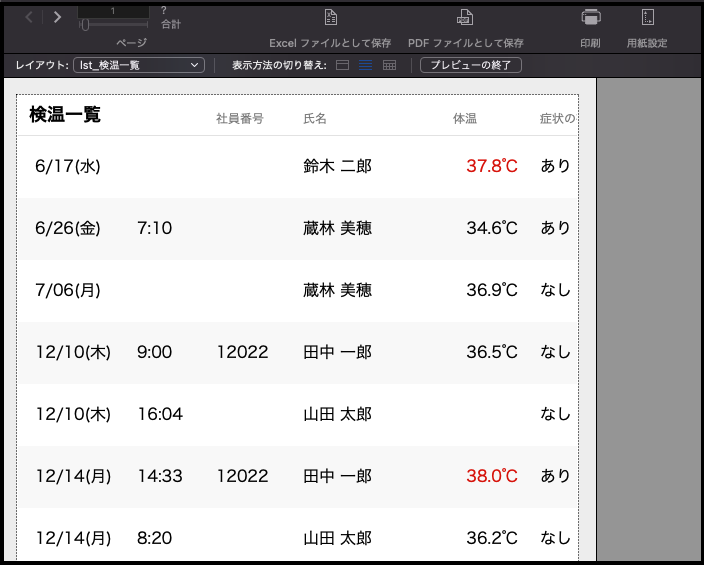
プレビューモードの画面とは、印刷プレビュー画面のことを言います。「用紙設定」ボタンから印刷する用紙サイズの指定や用紙の向きができます。
「印刷」ボタンから印刷ダイアログが表示され、印刷ができます。このとき、印刷する対象レコードを表示中1件か、複数まとめて一括印刷するかの指定ができます。
フィールドとは何?
フィールドとは、テーブル内に定義する入力項目のことです。テーブルに定義した項目(フィールド)をレイアウトに配置し、定義したフィールドに沿ってデータ(情報)を入力します。
前回のブログで扱った「検温」テンプレートで、フィールドの定義とフィールドのタイプについて説明できればと思います。
手順:1)「検温」テンプレートを開きます。2)ファイルメニューから「管理」、「データベース…」を選択します。3)「データベースの管理」ダイアログ画面が表示されます。
この「データベースの管理」ダイアログ画面では、フィールドの作成、変更、削除、オプション設定、コメント確認を行えます。
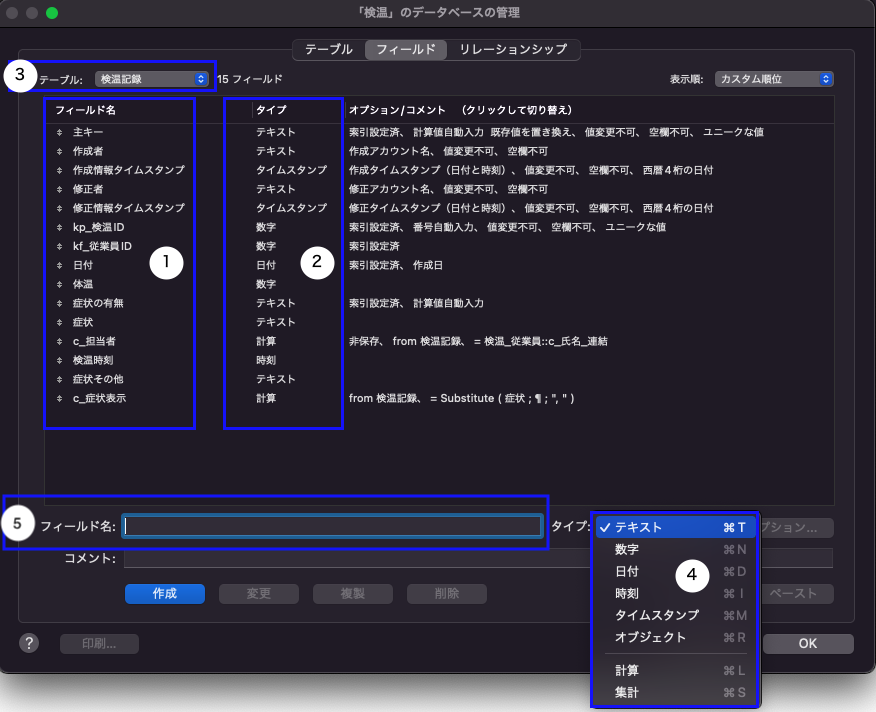
①「検温記録」というテーブル(③)で定義されているフィールド一覧です。
②定義した各フィールドのタイプが表示されています。
④フィールドのタイプを選択します。フィールドのタイプは、フィールドのタイプの変更や新規フィールドの追加などに使われます。FileMaker には、テキストタイプ、数字タイプ、日付タイプなど、8タイプが存在します。
⑤フィールド名を登録し、「作成」ボタンをクリックすると、新規フィールドの追加ができます。
計算式を変更してみよう
体温研修データによると、調査対象3,000人中、73%の人の平均体温は36.9±0.3℃の範囲にあるというデータがあります。体温には、年齢などにより個人差はもちろんあります。私は、ここで37.2℃以上なら微熱があると考え、「検温」テンプレートのフィールド「体温」の計算式を変更してみたいと思います。従業員も自分の体調変化に気付きやすくなるのではないかと思います。
①テンプレートのホーム画面から「検温記録」をクリックします。
②レイアウトモードに切り替え、「一覧」タブから「体温」フィールド「::体温」を右クリックします。
③「条件付き書式…」をクリックします。
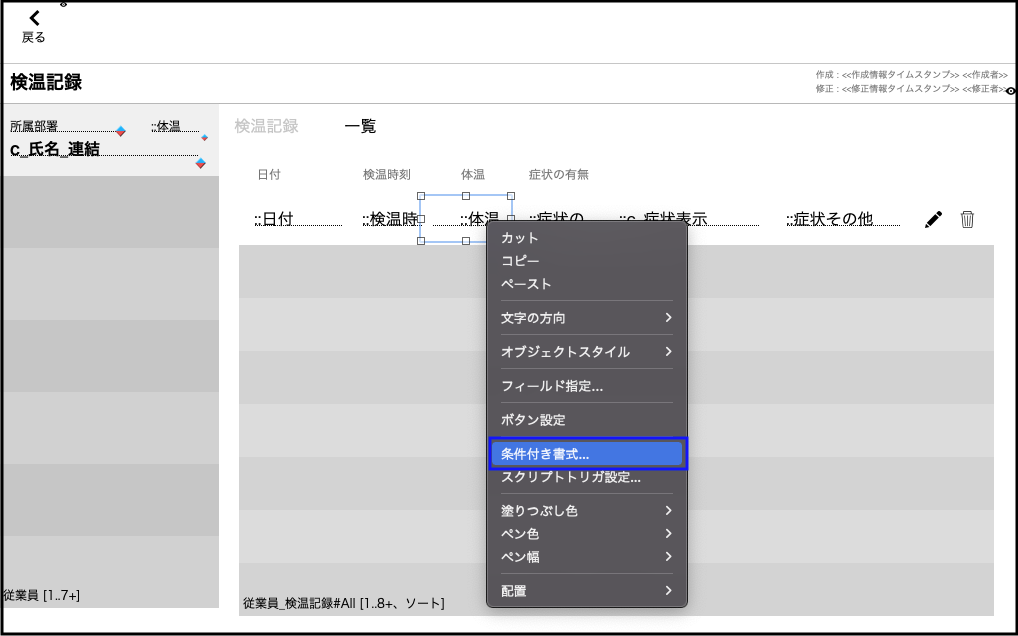
④以下のようなダイアログが表示されます。そのまま「指定」ボタンをクリックします。
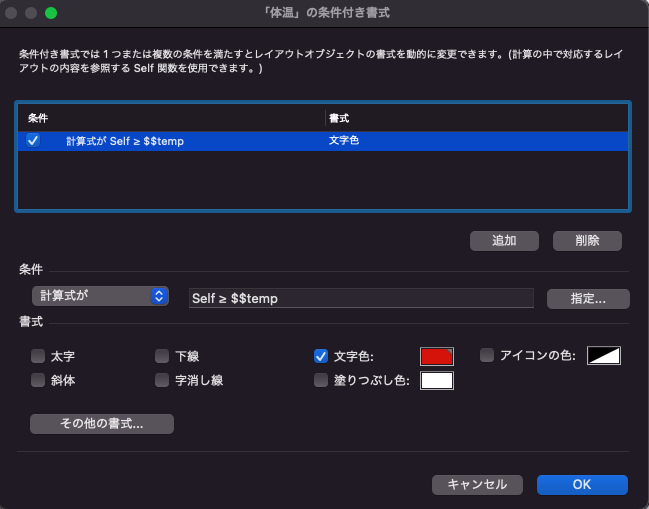
⑤「計算式の指定」ダイアログが表示され、以下のとおり関数を使うよう変更を加えます。
「OK」ボタンをクリックします。次も「OK」ボタンをクリックします。
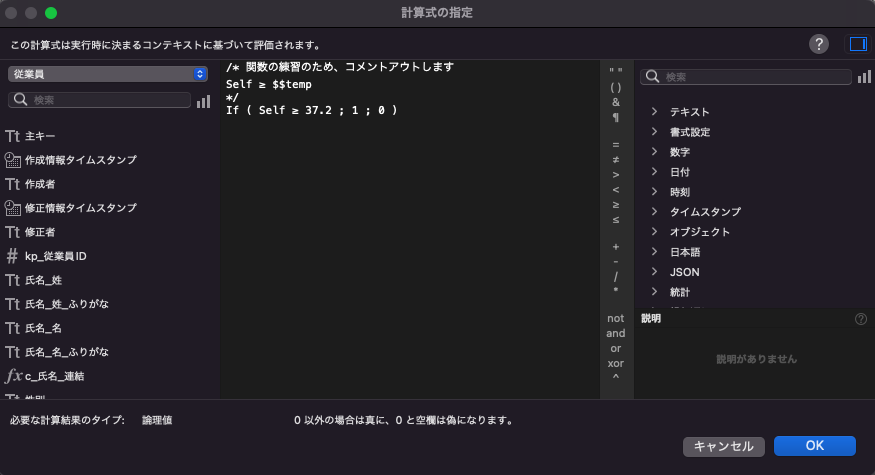
計算式の説明:
- /*……*/ コメントを残す場合に使います。これで囲むと計算式として計算されません。
修正前の状態の計算式、変更内容の説明や変更理由(今回はこの練習のためとしました)、変更した日付や作業者名などをコメントとして残す必要があるときに使います。個人的には、変更をする時は修正前のコードをコメントに残しておくこともおすすめしています。
- FileMaker 論理関数「if」文の構文は、If (条件式 ; 結果 1 {; 結果 2})です。条件式が正しいと「結果1」、正しくないと「結果2」が実行されます。(なお、{…}は記述を省略できるオプションを意味しています。)
この式の意味は、記録した体温(Self)が37.2より大きい場合は、計算結果が1(TRUE)なら有効、0(FALSE)なら無効で、有効時に条件の下の欄の書式が適用されます。つまり、文字色が赤くなります。
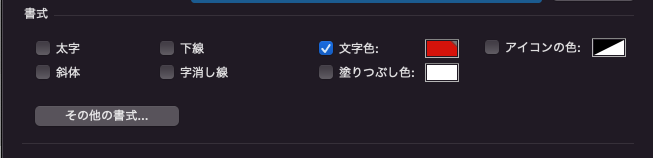
最後に、「レイアウト」メニューから「レイアウトの保存」をして、「表示」メニューから「ブラウズモード」に切り替えて動作を確認します。入力した「体温」が37.2℃以上の場合、数字が赤くなることを確認できます。
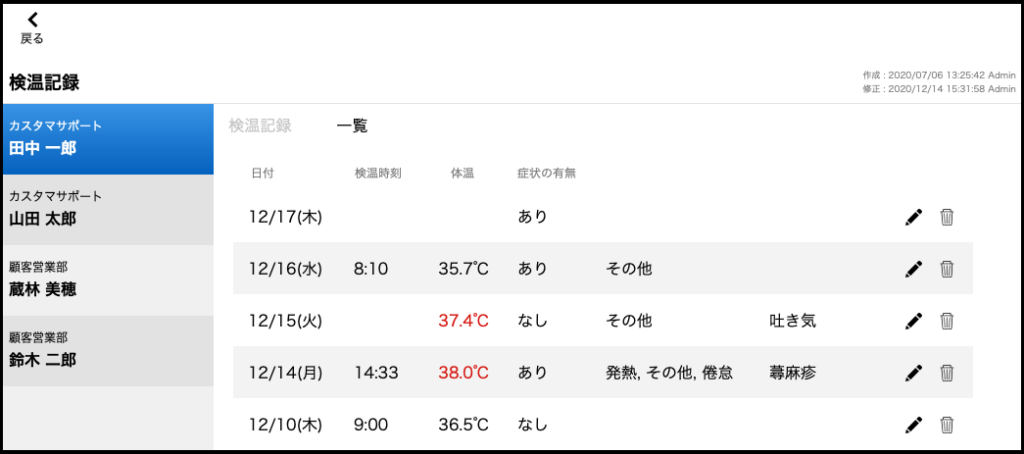
今日は、FileMaker の4つの画面モードとフィールドについて、また、論理関数の構文、論理関数への変更を通してコメントやコメントに残す必要な内容(既存コード、変更した日付、作業者名など)を学びました。FileMaker には便利な関数がたくさん存在します。その関数に関しては、別の機会に紹介したいと思っています。
最後まで読んでいただき、ありがとうございます。
次回は、FileMaker の「データをインポートする機能」を紹介しながら、「検温」テンプレートの「従業員」従業員詳細画面に Excel で保存されている従業員のデータをインポートしながら学ぼうと思っています。
参考文献
- Claris 公式サイト.
https://www.claris.com/ja/
- Claris 公式サイト. Claris FileMaker を体験してみましょう
https://content.claris.com/jpapps


