
第 4 回 FileMaker へのデータのインポートについて | 初心者向けの FileMaker での開発
皆さんこんにちは。
突然ですが、私は、日本の「ちりも積もれば山になる」ということわざが大好きです。コツコツと努力し続ければ、何かを成し遂げることができるという意味です。これからも、コツコツ努力していきたいと思っています。
今回は、データ移行に関してお伝えします。
レコード数の多いデータを FileMaker のカスタムAppへ手作業で入力するというのは、大変時間がかかります。FileMaker のインポート機能を活用すれば、一括でレコードの追加ができます。今回は、データのインポート方法を紹介しながら、第3回で紹介した「検温」テンプレートに Microsoft Excel 形式のデータをインポートしたいと思います。そして、最後にデータを FileMaker へインポートする際の注意点について、ご紹介ができればと思います。
FileMaker へのデータのインポート方法とは
FileMaker では、既存のファイルにデータをインポートするには、以下の方法があります。
- 追加:ファイルに新しいレコードを追加します
- 更新:ファイル内の一致するレコードを更新します
- 置換:ファイル内の既存のレコードを置換します
【追加】
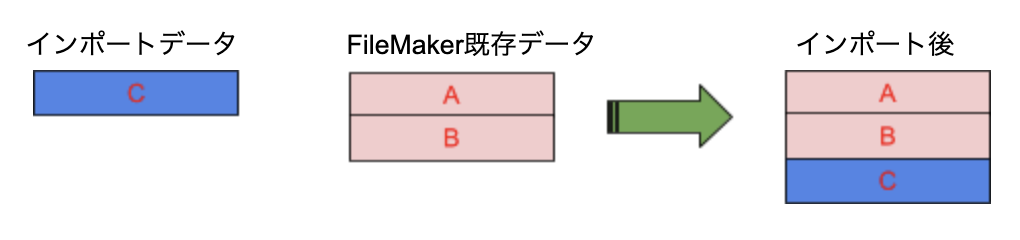
【更新】
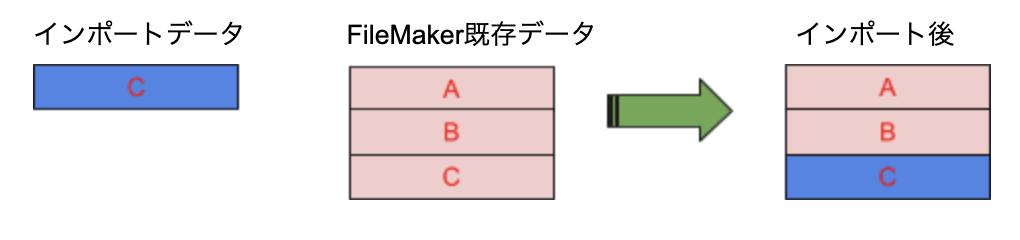
【置換】
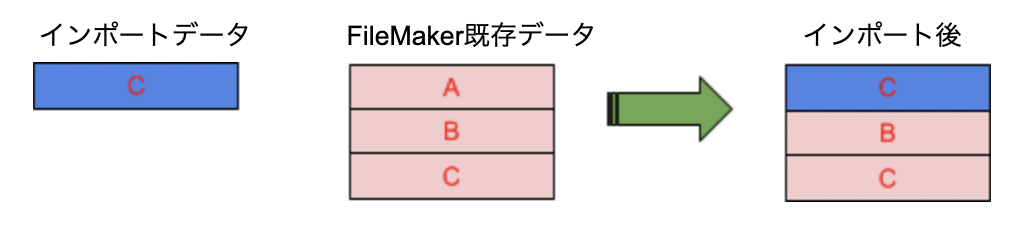
インポートできるファイルの形式について
FileMaker でサポートされているファイルフォーマット(形式)はいくつかあります。
よく使われるファイルフォーマットを紹介します。
- コンマ区切り形式:.csv .txt
- FileMaker Pro 形式:.fmp12
- HTMLテーブル形式:.htm
- Microsoft Excel 形式:.xlsx
- タブ区切り形式:.tab .tsv .txt
- XML形式:.xml
上記以外にサポートされているファイルフォーマットと拡張子の詳細は、Claris FileMaker Pro 19 ヘルプをご参照ください。
Claris FileMaker Pro 19 ヘルプ:サポートされているインポートおよびエクスポートファイルフォーマット
FileMaker では、ファイルフォーマット「.fmp12」以外のデータをインポートする場合は、データのみがインポートされ、フォントやサイズ、スタイル、色など書式はインポートされません。ファイルフォーマット「.fmp12」のデータをインポートする場合は、データの他に書式もインポートされます。
Microsoft Excel 形式のデータのインポート
インポートする Microsoft Excel 形式データは以下のデータになります。

(注)こちらのデータはダミーデータです。
- 前回のブログで扱った「検温テンプレート」ファイルを開きます。
- ホーム画面から「従業員」をクリックします。
- ファイルメニューから「レコードのインポート」>「ファイル…」を選択します。
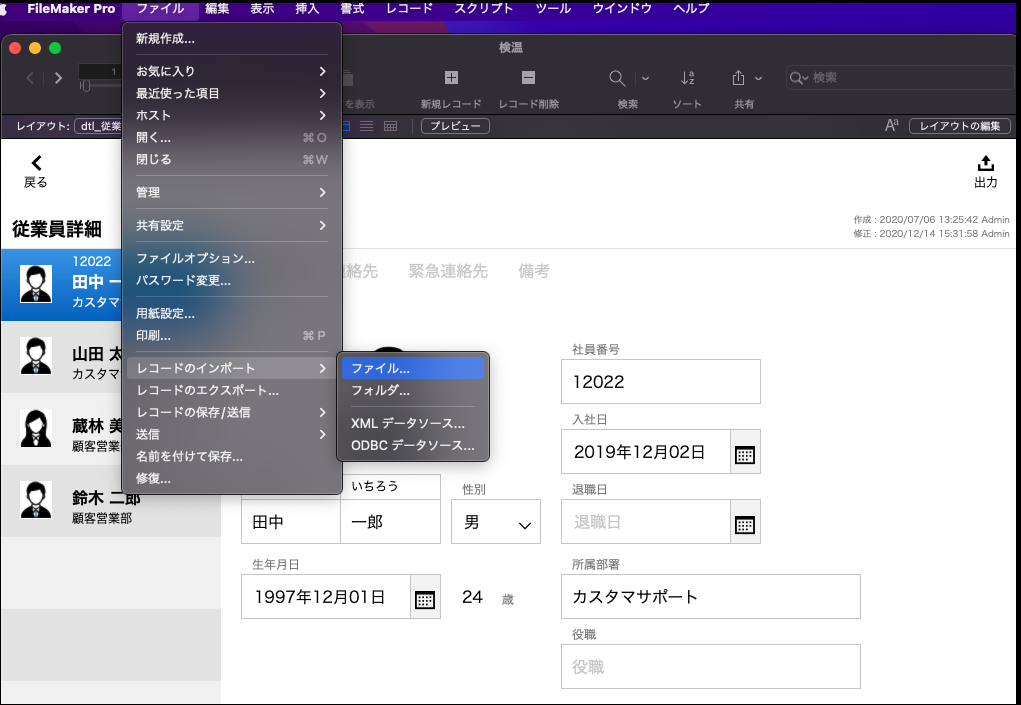
- インポートする Microsoft Excel 形式のデータを選択し、「開く」を押します。
- 「インポート順の指定」ダイアログ画面が表示されます。
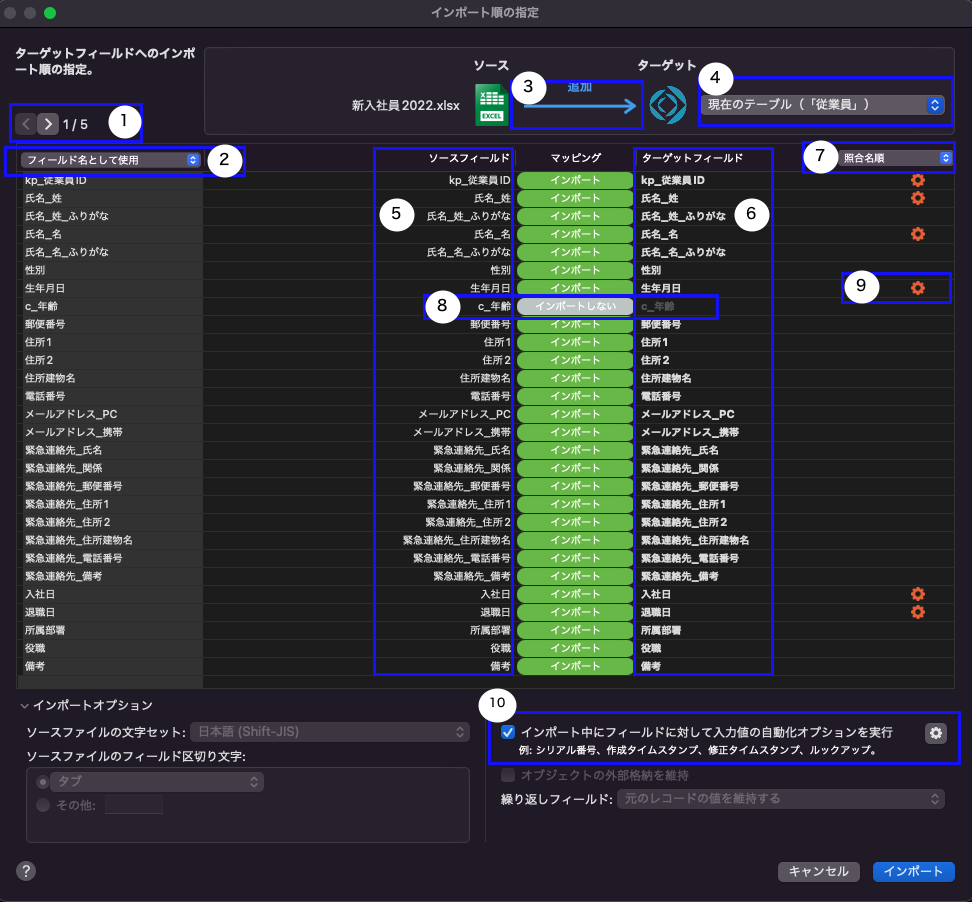
①「1/5」は、「対象行/全行数」の表示になります。今回は、対象行をフィールド名として使用するため、1行目にしています。全行数は、フィールド名を含めた行数になります。左側にあるボタンで取り込むExcelファイルの行の変更やデータの確認ができます。
② Excel のデータの先頭行に項目名が含まれている場合、FileMaker で「フィールド名として使用」を指定します。今回は、1行目をフィールド名として使用します。
③今回は、取り込む Excel 形式ファイルから取り込み先 FileMaker へ「追加」インポート方法で追加します。他の方法は、「結ぶ矢印(→)」をクリックするとポップオーバーが表示され「更新」や「置換」方法を選択できるようになります。
④取り込み先のテーブルを指定します。今回は、「現在のテーブル(「従業員」)」であることを確認してください。FileMaker では、開いているレイアウトに利用されているテーブルが指定されます。また、「新規テーブル…」も選択できます。新規テーブルを選択すれば、インポートファイルから新たなテーブルを作成させることができます。
⑤ソースフィールドとは、取り込むファイルのデータの項目名のことを指します。ここでは、取り込む Excel ファイルの項目名が表示されています。
⑥ターゲットフィールドとは、取り込み先 FileMaker での指定のテーブルのフィールド名のことを指します。ターゲットフィールドでソースフィールドの項目を合わせます。この作業を「マッピング」と言います。
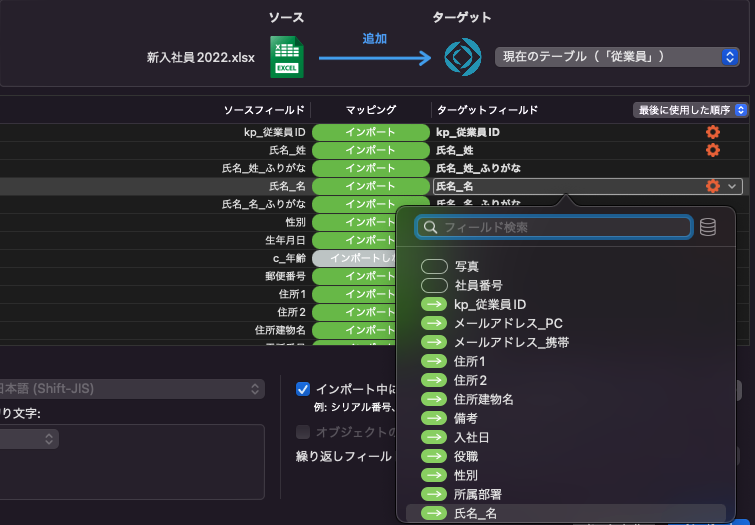
マッピングしている時に、以下(図)のように違いが出てくると思います。これは、単純に①は選択されてないフィールド、②は選択されているフィールド、③は計算式タイプのフィールドであるため「インポート不可」ということになっています。
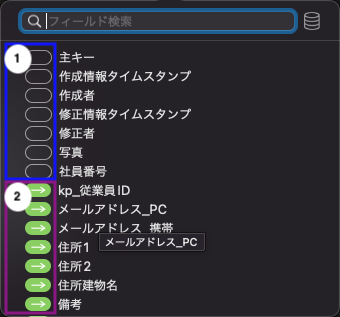
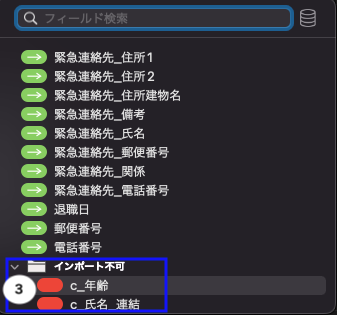
⑦フィールドの配置順を自動で照合することができます。今回は「照合名順」を選択します。
⑧今回の「c_年齢」というフィールドは計算式タイプのフィールドで現在の日付から誕生日を引いて年齢を計算しています。このように計算して表示するため、インポートする必要がありません。なので、自動的に「インポートしない」となっています。
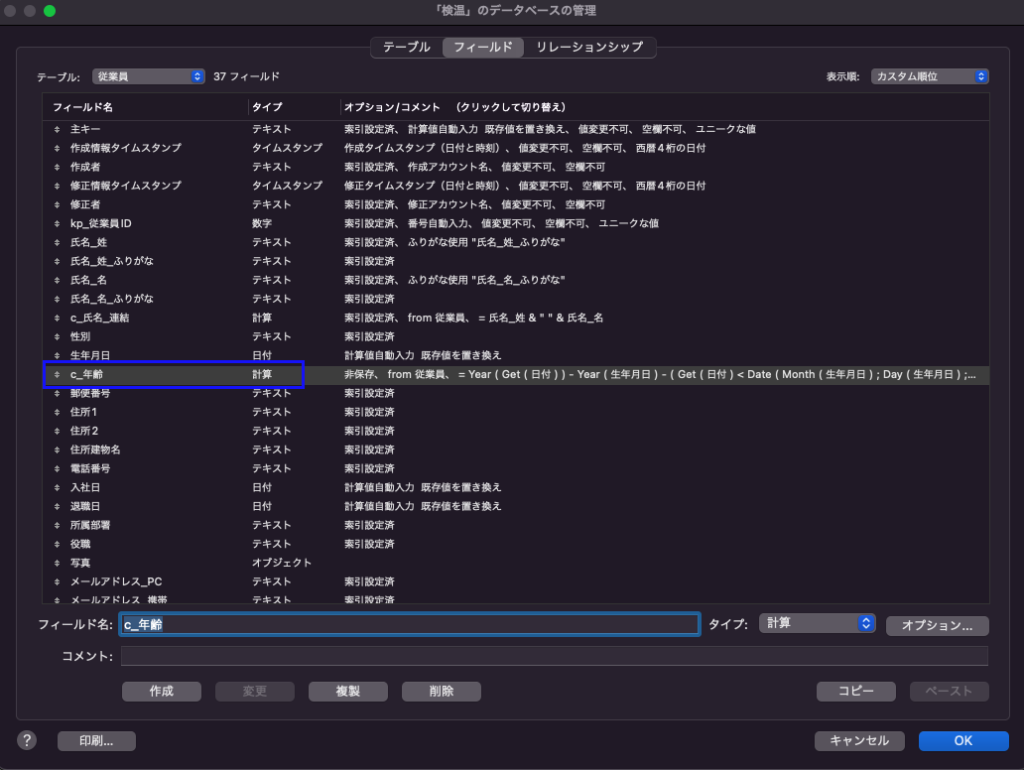
⑨「入力値の自動化オプションを実行」を選択できます。このマークは、オプションが選択されていることを示すマークになります。マークをクリックして、チェックを「オン」「オフ」にすることができます。

⑩⑨で入力値の自動化オプションを実行するようチェックをしたため、チェックを「オン」にします。
・⑨全てのフィールドでチェックを「オン」にした場合:

・⑨のうち、一部のフィールドにチェックを「オン」した場合:

・⑨の全てのフィールドでチェックを「オフ」にした場合:

上記の確認ができましたら、「インポート」ボタンでインポートします。
最後にホーム画面に戻り、再び「従業員」をクリックして、「従業員詳細」画面で追加されたことが確認できます。
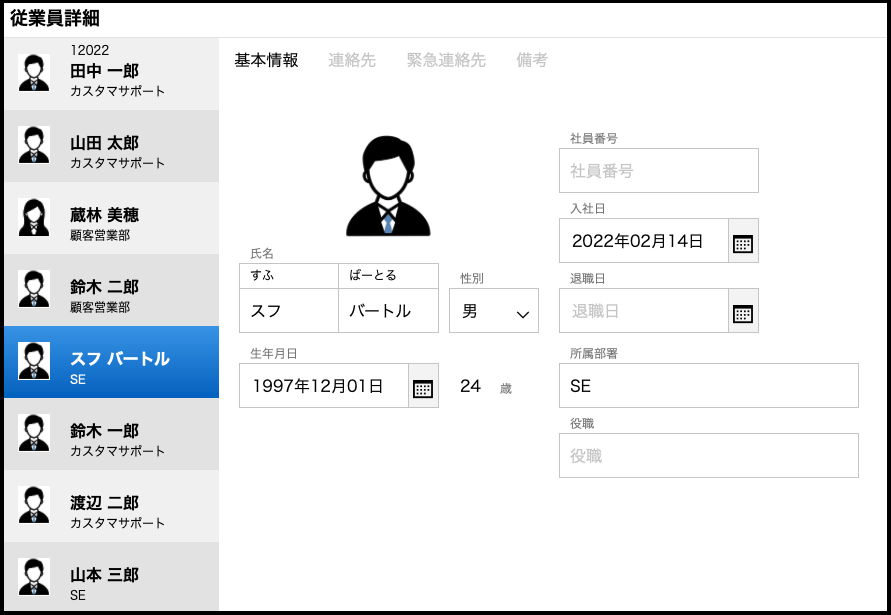
Excel のファイルを FileMaker にインポートして簡単に取り込むことができますが、よく確認してから実行しないと、トラブルが起きてしまうことがあります。
例えば:
- あるフィールドのオプション設定で、「空欄不可」のチェックが入っているフィールドがあるとします。
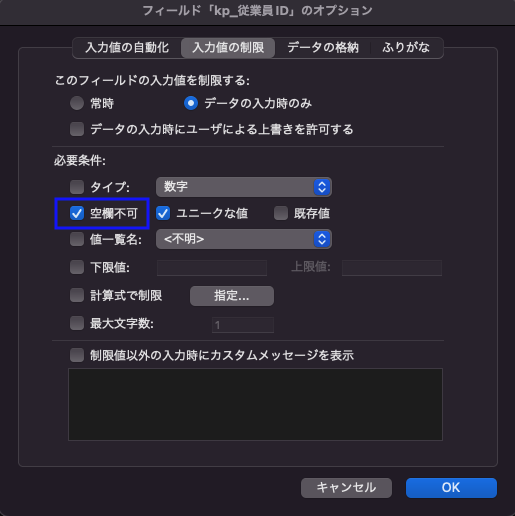
インポートオプションでこのフィールドに対して「入力値の自動化オプションを実行」にチェックを入れずにインポートしてしまいました。空欄不可のフィールドが空欄の状態のまま取り込まれます。その後、「このフィールドは空欄不可」というエラーダイアログが出てしまい、他のフィールドの編集や移動ができなくなることもあります。空欄不可のフィールドに対して「入力値の自動化オプションを実行」にチェックを入れるだけでこのトラブルを防ぐことができます。
- 取り込み元のデータ量が多い場合には取り込みに時間がかかる可能性があるので、いくつかのファイルに分けてインポートすることをおすすめします。
- データの変更や置換などの操作は、実行後元に戻すことができません。インポート作業前に、取り込み先のファイルのバックアップを取得しておくことをおすすめします。万が一のときには、バックアップを使って復元します。
最後まで読んでいただき、誠にありがとうございます。
次回は、データのエクスポートについて学ぼうと思います。
参考文献
- Claris 公式サイト
https://www.claris.com/ja/
- Claris FileMaker Pro 19 ヘルプ
https://help.claris.com/ja/pro-help/content/importing-data.html
- Yes! WE CAN .ファイルメーカーの使い方を覚えたいあなたの為のブログ【データをインポートする機能】
https://ywc.com/filemaker/?p=3785


